2-3. パソコンのみを利用する方(ブラウザ拡張機能)
このページでは、パソコンのみをお持ちの方が多要素認証を設定するための方法が記載されています。普段ご利用になるブラウザ(MicrosoftEdge/GoogleChrome)のうちいずれか1つを設定してください。
設定にかかる時間は10分-15分程度です。
※記載されている内容や手順はシステム変更により変わることがあります。
※記載されている内容や手順はシステム変更により変わることがあります。
目次
【補足】複数のパソコンを利用している方へ
【おまけ】多要素認証を利用したログインの流れ
★ログイン時に認証を求められる頻度について★
一度多要素認証を利用してログインを実施すると、基本90日間セッション情報が保持されて、再認証が不要になります。
しかし、異なるデバイスからのログインやユーザー情報の更新が発生した場合は再認証する必要があります。
1. 事前準備
お手元にパソコンをご用意ください。
【Microsoft Edge】をご利用の方
Authenticatorのインストールを行います。
- ブラウザのMicrosoft Edgeを起動します。
- 右上の①「・・・」から②「拡張機能」をクリックします。
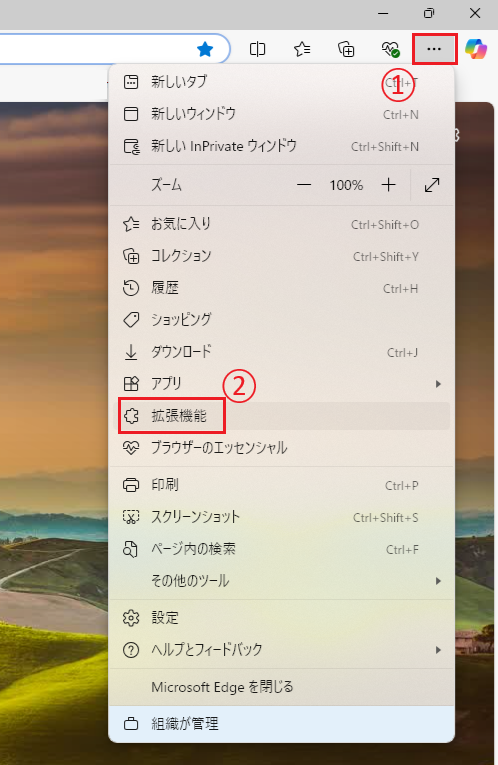
- 「拡張機能を使用してブラウザーをカスタマイズする」という画⾯が表⽰されるので、
「拡張機能の管理」をクリックします。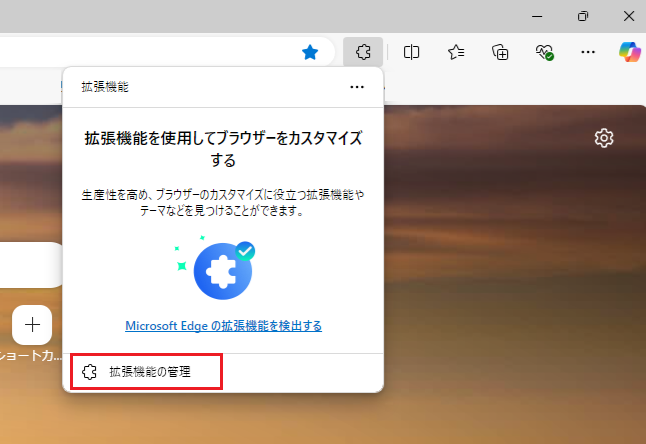
- 「拡張機能」という画面が表示されるので、「Microsoft Edgeの拡張機能を検出する」をクリックします。
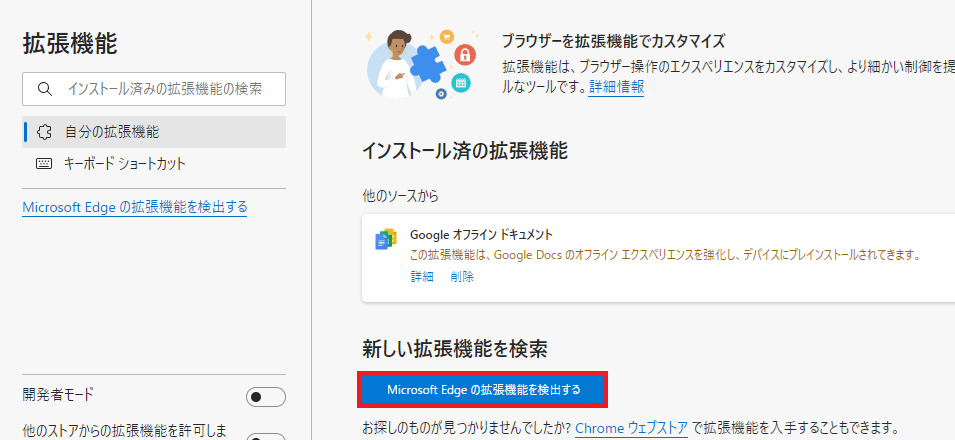
- Microsoft Edgeアドオンストアが表示されるので、検索欄に「Authenticator」と入力し検索します。
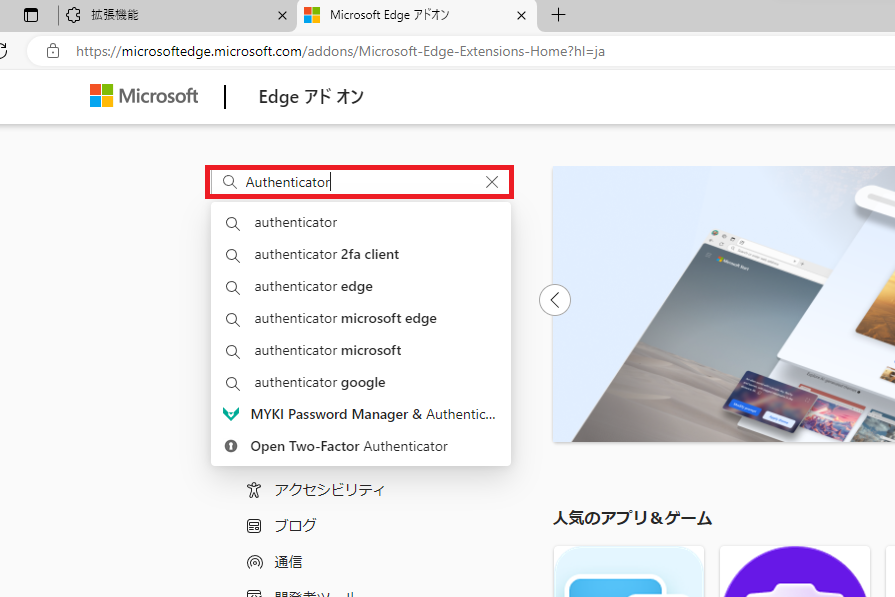
- 検索結果から「Authenticator: 2FA Client」をインストールします。
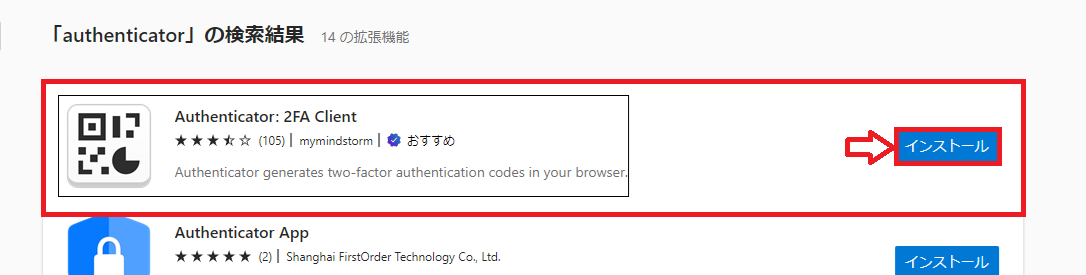
- 「”Authenticator: 2FA Client”をMicrosoft Edgeに追加しますか?」と表示されるので、
「拡張機能の追加」をクリックします。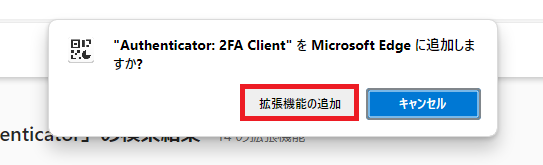
- 右上に追加された拡張機能マークから、「Authenticator: 2FA Client」をツールバーに固定します。
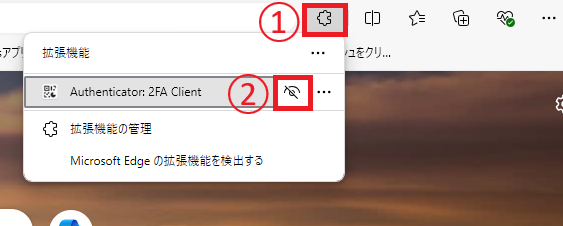
- 事前準備は完了です。
【Google Chrome】をご利用の方
Authenticatorのインストールを行います。
- ブラウザのGoogle Chromeを起動します。
- chrome ウェブストアにアクセスします。
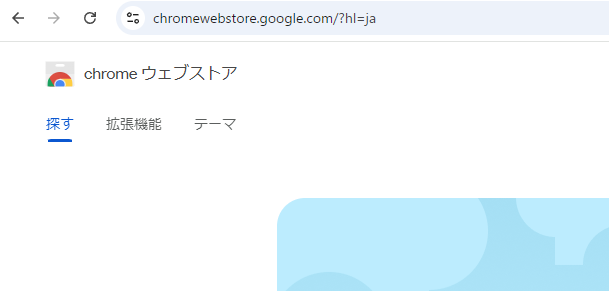
- 検索欄に「Authenticator」と入力し検索します。
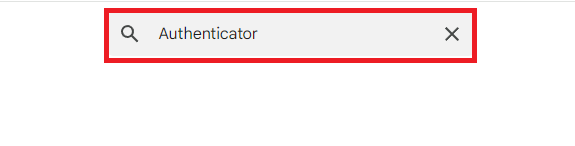
- 検索結果から「Authenticator」をクリックします。
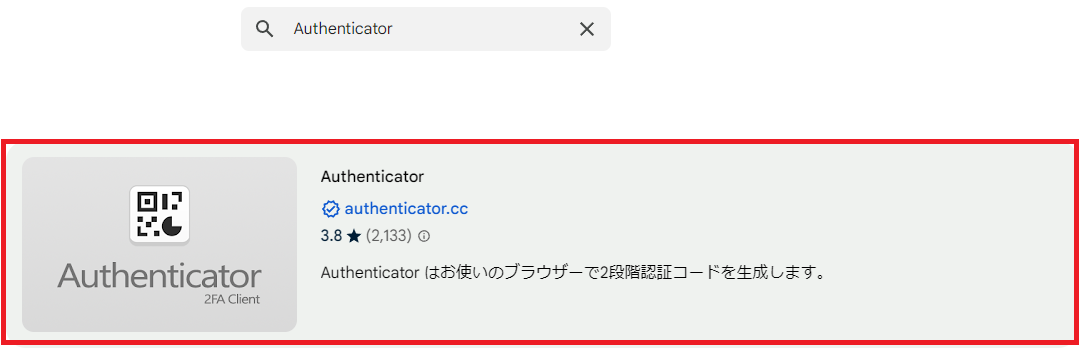
- 「Chrome に追加]」をクリックします。
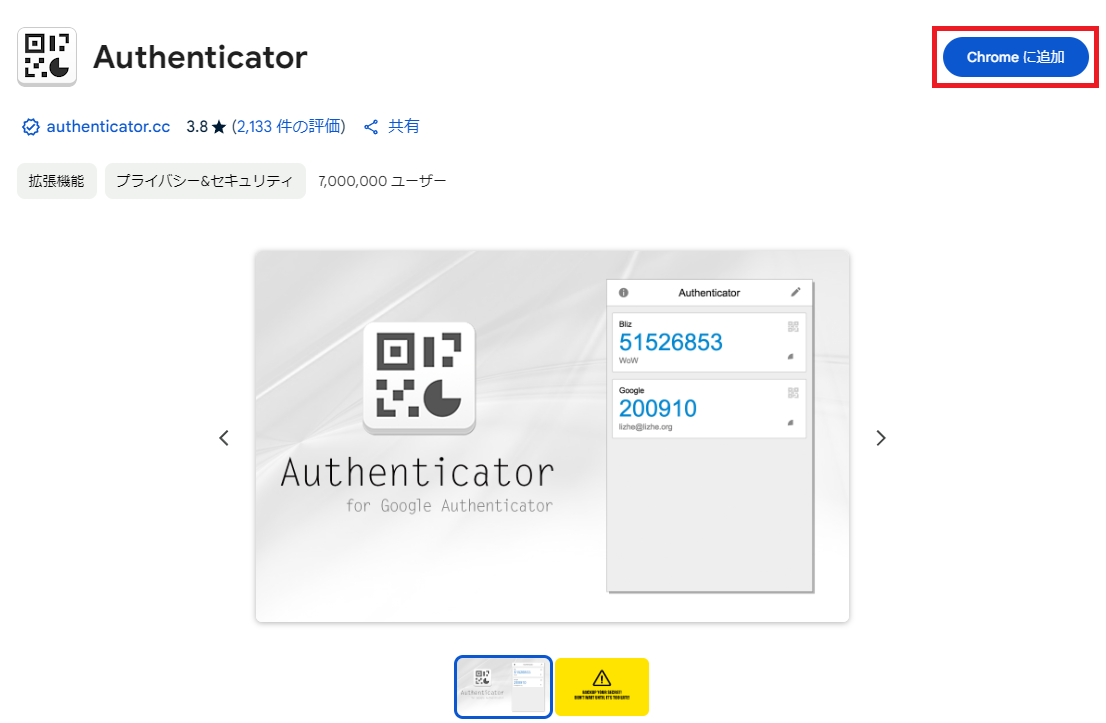
- 「拡張機能を追加」 をクリックします。
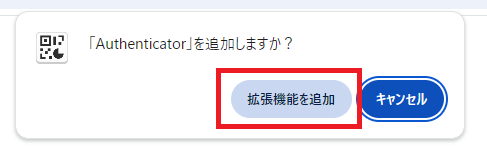
- 追加された拡張機能マークから、「Authenticator」をツールバーに固定します。
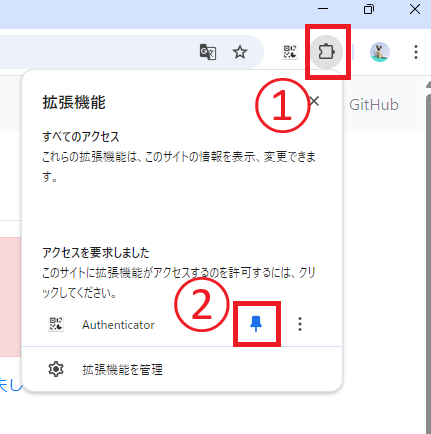
- 事前準備は完了です。
2. 設定手順
設定手順は、「Microsoft Edge」と「Google Chrome」の両方で同様の設定方法です。
※記載されている内容や手順はシステム変更により変わることがあります。
※記載されている内容や手順はシステム変更により変わることがあります。
- パソコンでKGUメールへアクセスします。
- KGUメールのメールアドレスとパスワードを⼊⼒し、「サインイン」をクリックします。
- 詳細情報が必要という画⾯が表⽰されるので、「次へ」をクリックします。
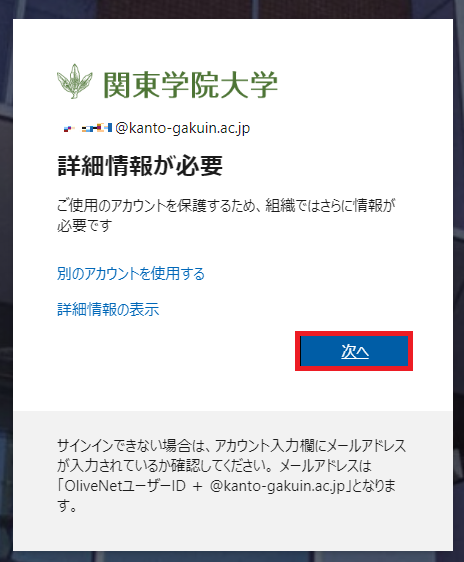
- 「最初にアプリを取得します」という画⾯が表⽰されるので、「別の認証アプリを使用します」をクリックします。
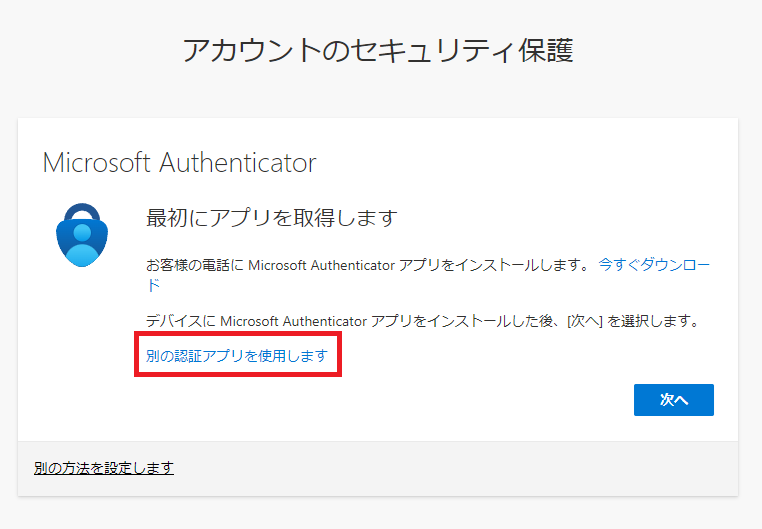
- 「アカウントのセットアップ」と表⽰されるので「次へ」をクリックします。
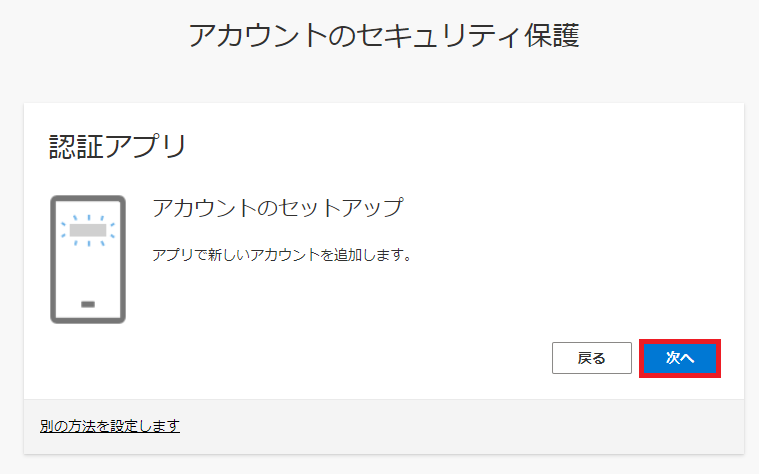
- 「QRコードをスキャンします。」という画⾯が表⽰されるので、そのままにして次の⼿順に進んでください。
- 事前準備でインストール時に表示した「Authenticator」をクリックし、「QRコードをスキャン」を選択してください。
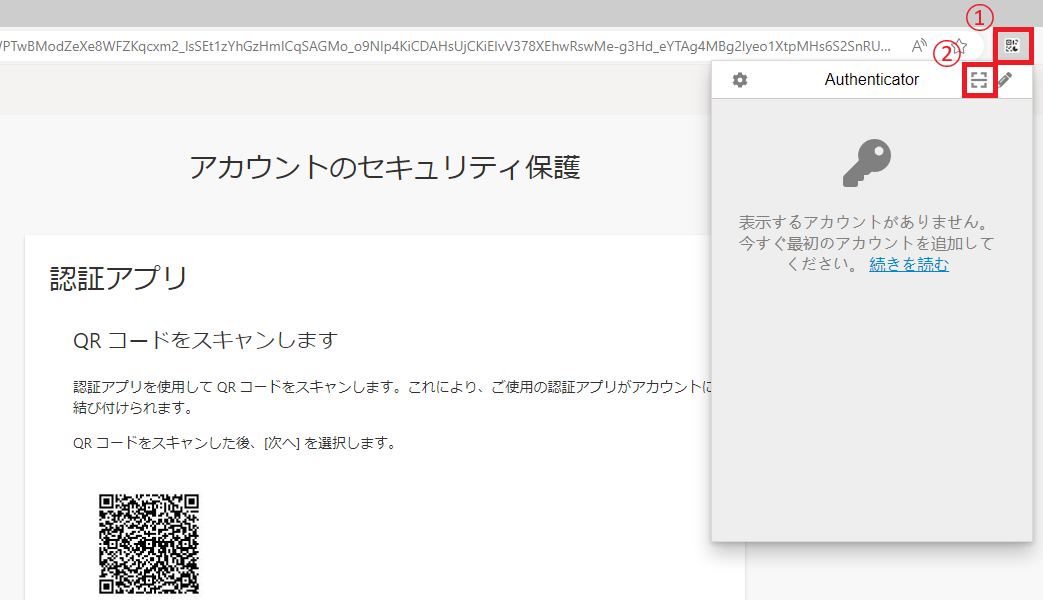
- QRコードの読み取りマークが表示されるので、次の⼿順に進んでください。
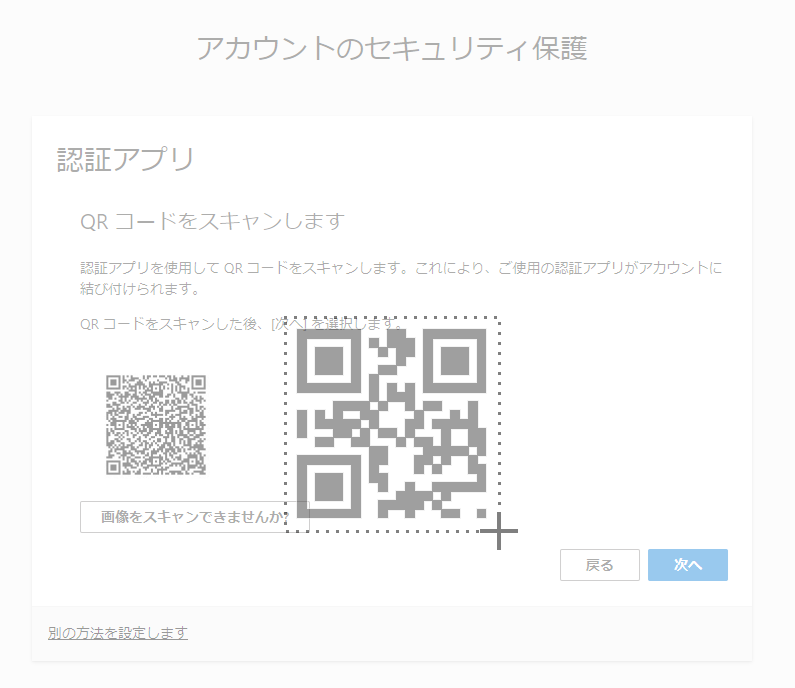
- 手順6で表示されたQRコードを読み取ってください。
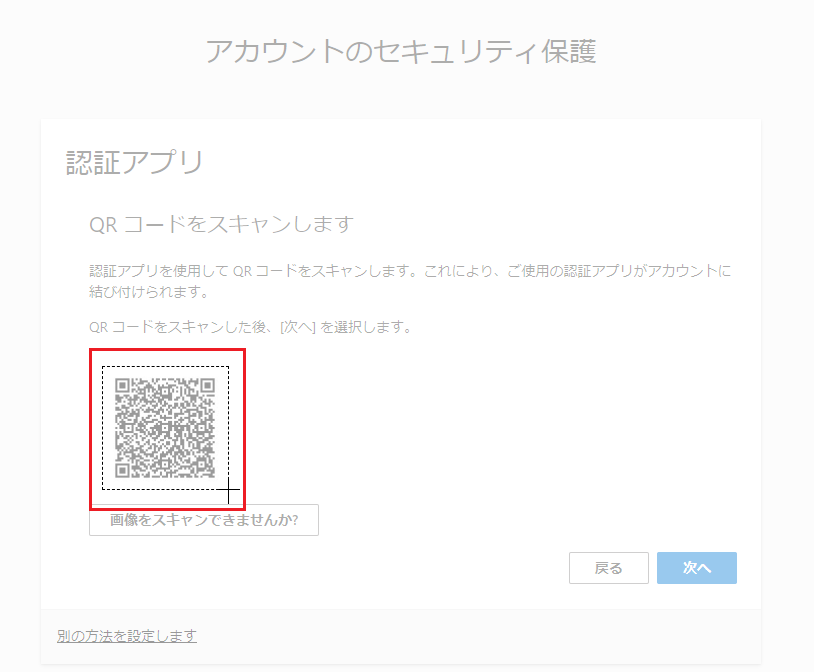
- 読み取りが完了した場合、「追加されました」と表示されるので、「OK」をクリックします。
※読み取りができない場合は、ブラウザの画面を拡大し読み取りを行ってください。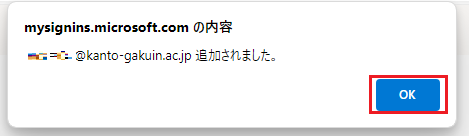
- 「次へ」をクリックします。
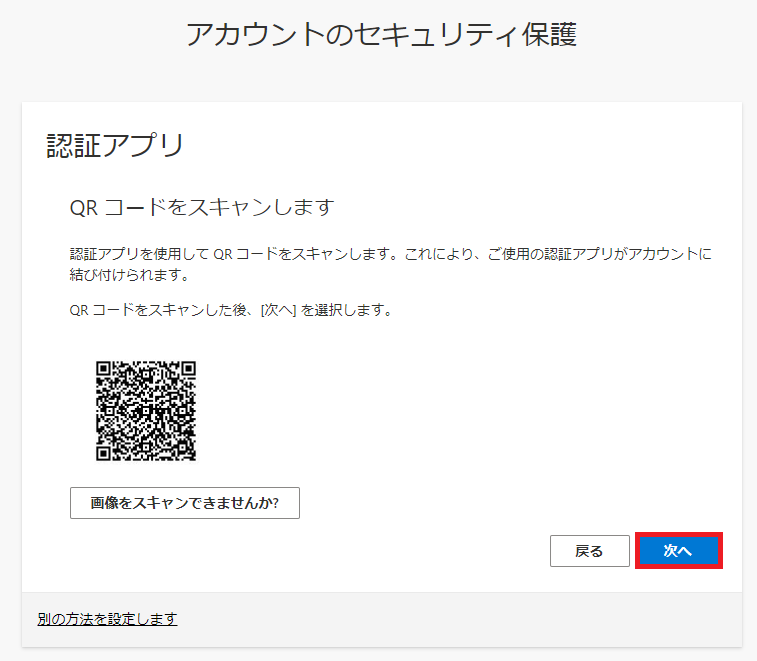
- 「コードの入力」という画⾯が表⽰されるので、そのままにして次の⼿順に進んでください。
- 「Authenticator」をクリックし、認証コードが表示されている事を確認します。
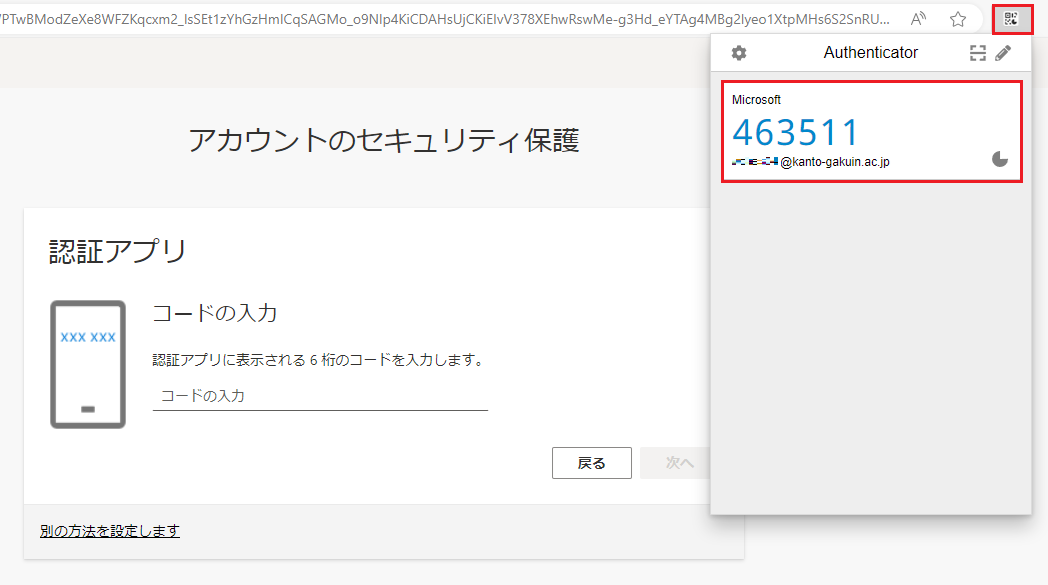
- 表示された認証コードをクリックし、コードをコピーします。
- コピーした認証コードを入力し、「次へ」をクリックします。
※認証コードの有効期限は30秒となります。
有効期限がきれた場合は、手順13からやり直してください。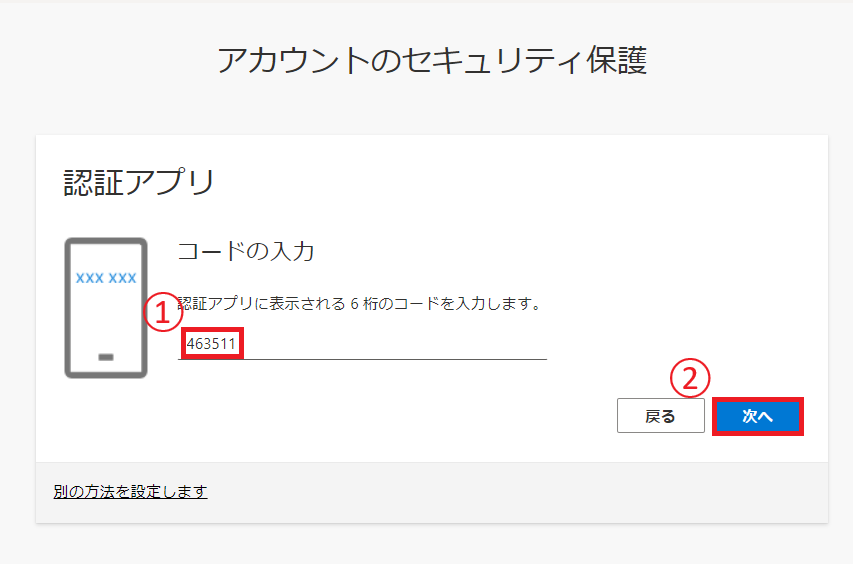
- 「成功」と表⽰されるので「完了」をクリックします。
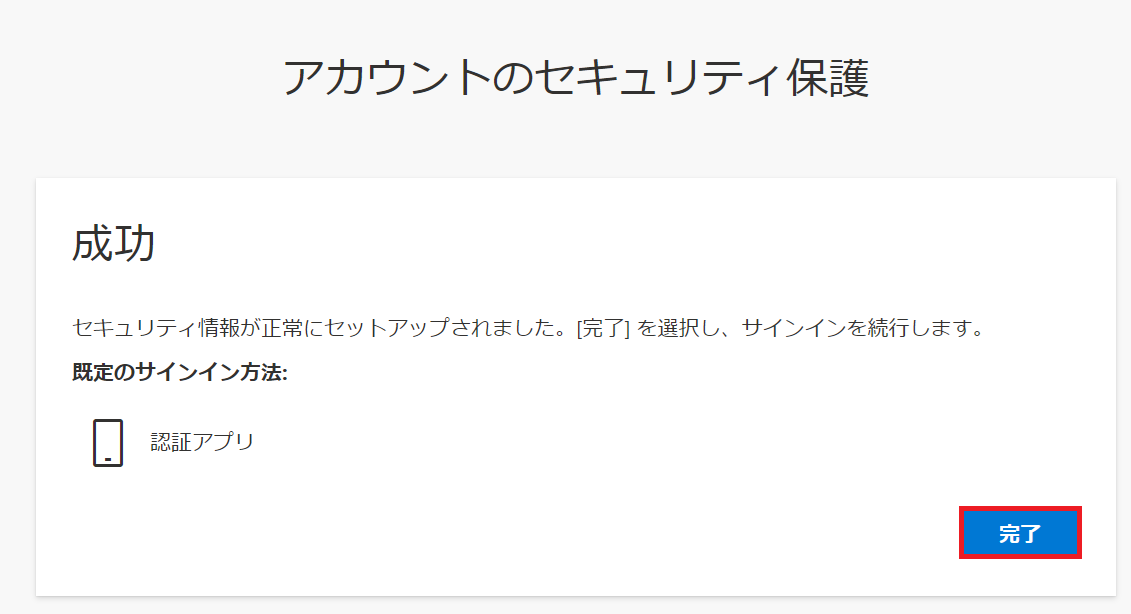
- 設定状況を確認したい場合はFAQページ内の「多要素認証が設定されているか確認したい」をご参照ください。
【補足】複数のパソコンを利用している方へ
拡張機能をブラウザに追加して多要素認証を利用する場合は、利用するそれぞれのパソコン上で拡張機能が利用できる状態にする必要があります。
《設定が必要な例》
異なる場所に設置しているパソコンそれぞれでKGUメール等の対象システムを利用する場合。
以下の図のように、Aのパソコンだけで拡張機能を設定した状態では、Bのパソコンでは拡張機能に表示されるコードが確認できないため、Bのパソコンでシステムへのログインができなくなってしまいます。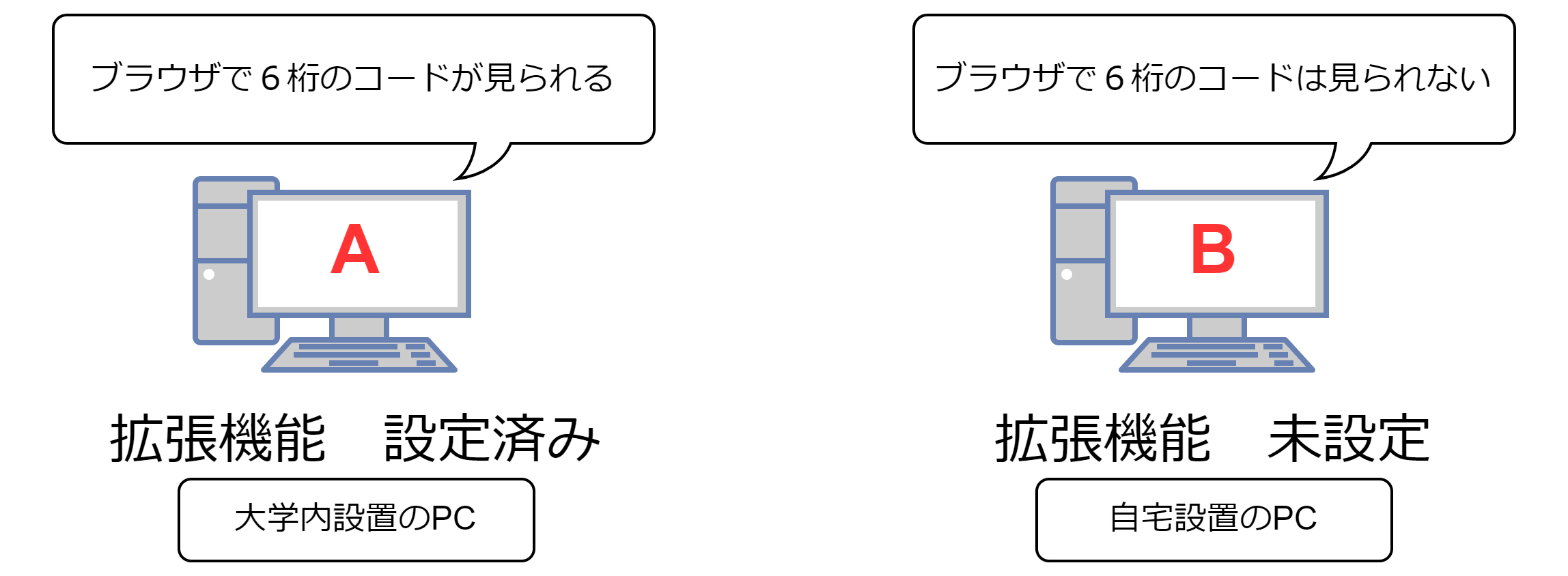
そのため、「5. ブラウザ拡張機能を複数台利用する際の共有方法について」を参考に各パソコンで拡張機能の設定をする必要があります。
【おまけ】多要素認証を利用したログインの流れ
多要素認証が正しく設定できた場合、今後は以下のような手順で各システムへログインすることができます。
例としてKGUメール(Outlook)へのログイン方法をご案内します。
- 以下のリンクからKGUメールのログイン画面を開きます。
リンク:http://webmail.kanto-gakuin.ac.jp/(新しいタブで開きます) - サインイン画面が表示されるので、KGUメールアドレス、パスワードを入力し “サインイン” をクリックします。
- 以下の画像のようにコードの入力を要求されます。
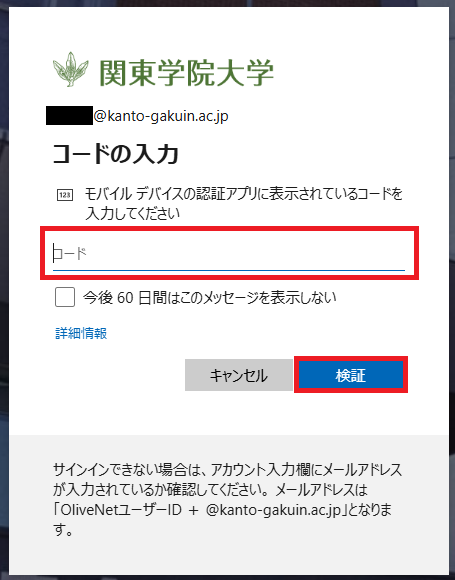
- 拡張機能を追加したブラウザにて、事前準備でインストール時に表示した”Authenticator”をクリックし、6桁のコードをクリックしてコピーしてください。
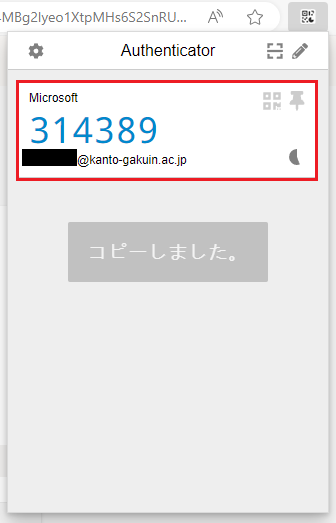
- 手順3のコード入力欄に手順4でコピーした6桁のコードを入力し、”検証”をクリックしてください。
- 「サインインの状態を維持しますか」といった画面が表示された場合については、いずれの選択しを選んでいただいても問題ございません。
以上でログイン操作は完了となります。