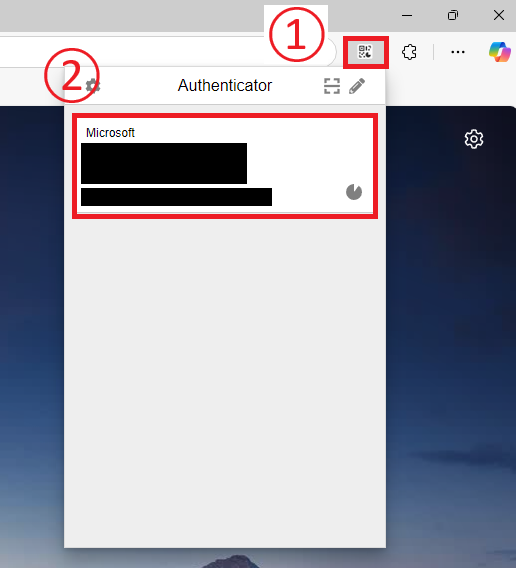5. ブラウザ拡張機能を複数台利用する際の共有方法について
このページではブラウザ拡張機能での認証をお使いの方で、複数のPC端末で多要素認証を設定するための方法が記載されています。
★設定を始める前に★
以下の設定は、ブラウザ拡張機能での多要素認証が設定済みの方が対象となります。
ブラウザ拡張機能の初期設定は、
2-3. パソコンのみを利用する方(ブラウザ拡張機能)をご確認ください。
ブラウザのアカウント同期を行っている場合は、以下の設定は不要となります。
以下の設定は、ブラウザ拡張機能での多要素認証が設定済みの方が対象となります。
ブラウザ拡張機能の初期設定は、
2-3. パソコンのみを利用する方(ブラウザ拡張機能)をご確認ください。
ブラウザのアカウント同期を行っている場合は、以下の設定は不要となります。
この設定は、「Microsoft Edge」と「Google Chrome」の両方で同様の設定方法です。
※記載されている内容や手順はシステム変更により変わることがあります。
※記載されている内容や手順はシステム変更により変わることがあります。
目次
手順1.認証情報のバックアップデータを取得する
- ブラウザ拡張機能を設定したPC端末で、拡張機能をインストールしたブラウザを起動する
- ブラウザ 右上の「Authenticator」をクリックする
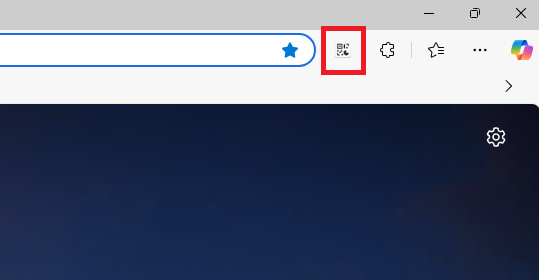
- 「Authenticator」の画面が表示されたら、「設定」をクリックする
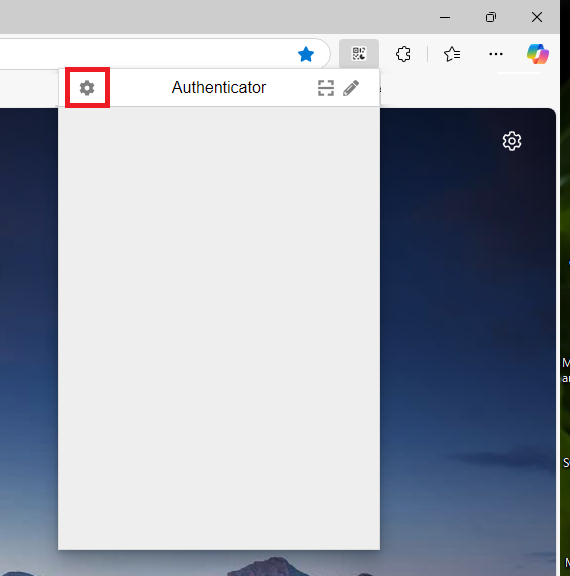
- 設定画面が表示されたら「バックアップ」をクリックする
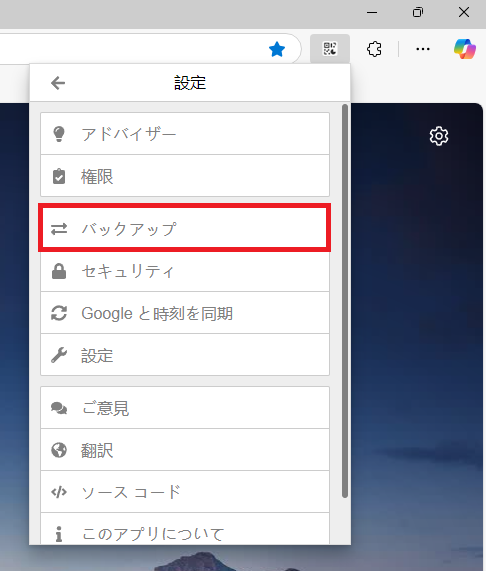
- 「バックアップファイルのダウンロード」をクリックする
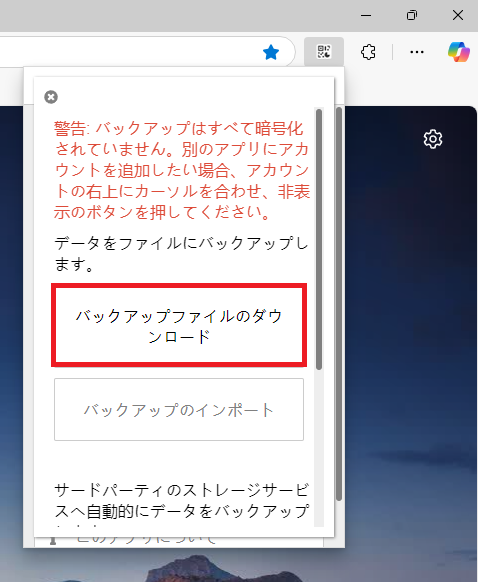
- バックアップファイルをPCに保存する
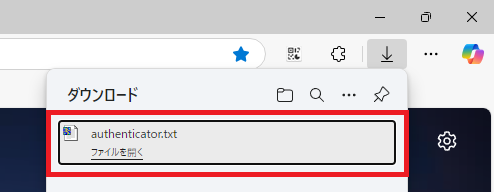
- 保存したバックアップファイルを、利用する別のPC端末に移行する(USBなど)
手順2.利用するPC端末のブラウザにデータをインポートする
ブラウザ拡張機能を利用して認証を行う全てのPC端末で、以下の設定作業が必要となります。
- 認証情報をインポートする別のPC端末をお手元に準備する
- 利用ブラウザにブラウザ拡張機能をインストールする
※拡張機能のインストール方法については以下、「事前準備」をご確認ください。2-3. パソコンのみを利用する方(ブラウザ拡張機能) – 学校法人関東学院 ICT総合案内サイト - ブラウザ 右上の「Authenticator」をクリックする
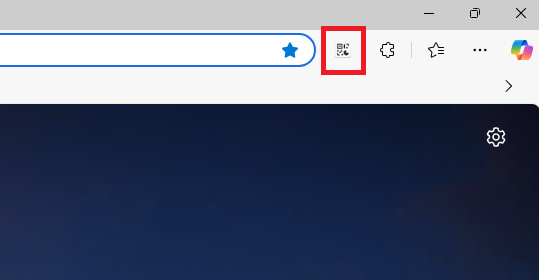
- 「Authenticator」の画面が表示されたら、「設定」をクリックする
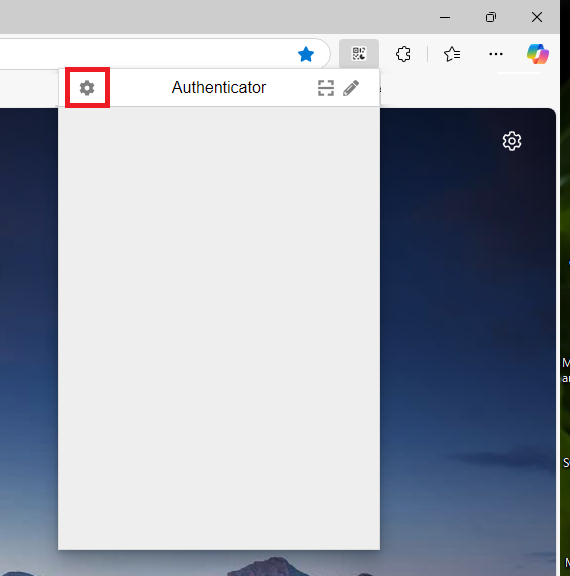
- 設定画面が表示されたら「バックアップ」をクリックする
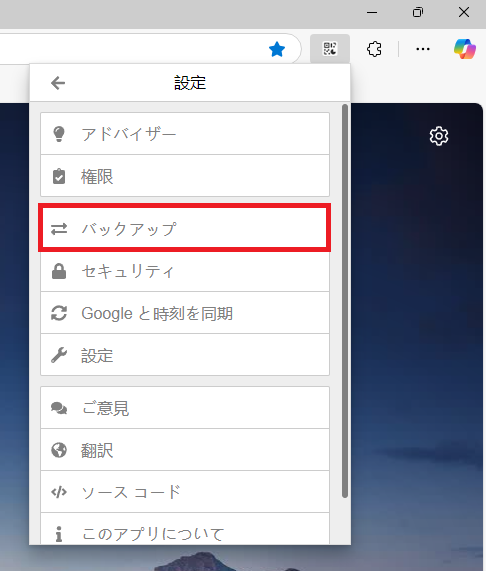
- 「バックアップのインポート」をクリックする
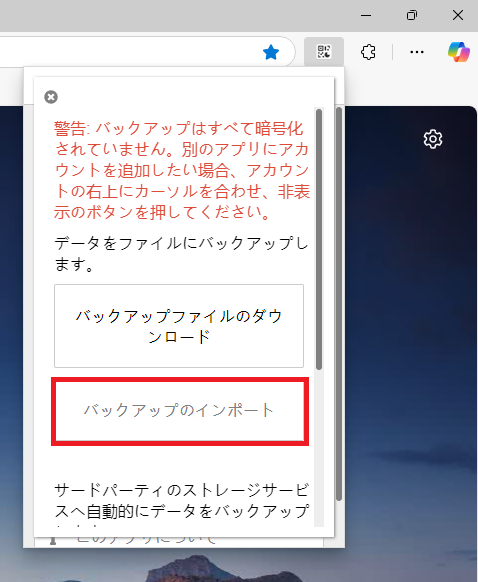
- [バックアップファイルのインポート]が選択されグレーになっていることを確認し
「バックアップファイルのインポート」をクリックし、手順1で取得したファイルを選択する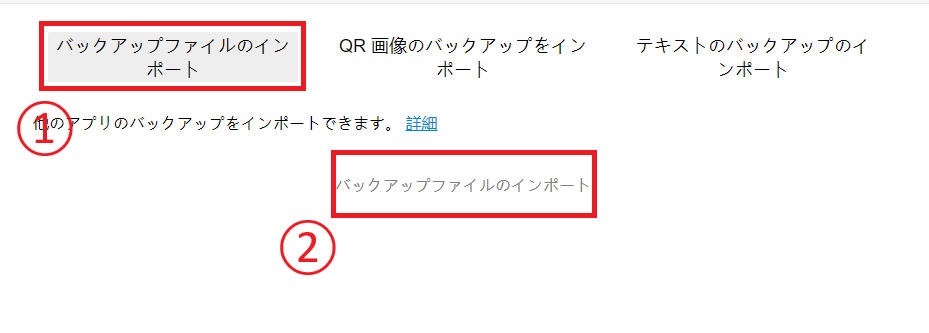
- 「成功しました。」というメッセージが出たことを確認し、「OK」をクリックする
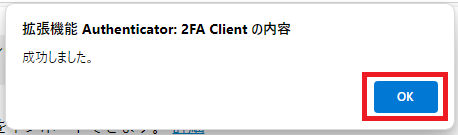
- ブラウザ 右上の「Authenticator」クリックし、認証コードが表示されていれば設定完了です。