2-2. 携帯電話をお使いの方(SMS)
このページでは、ガラケーをお使いの方が多要素認証を設定するための方法が記載されています。
設定にかかる時間は10分程度です。
※記載されている内容や手順はシステム変更により変わることがあります。
※記載されている内容や手順はシステム変更により変わることがあります。
目次
【おまけ】多要素認証を利用したログインの流れ
★ログイン時に認証を求められる頻度について★
一度多要素認証を利用してログインを実施すると、基本90日間セッション情報が保持されて、再認証が不要になります。
しかし、異なるデバイスからのログインやユーザー情報の更新が発生した場合は再認証する必要があります。
1.事前準備
お手元にパソコンと携帯電話をご用意ください。
2.設定方法
- パソコンでKGUメール へアクセスします。
- KGUメールのメールアドレスとパスワードを⼊⼒し、”サインイン” をクリックします。
- 「詳細情報が必要」画面が表示されるので、 “次へ” をクリックします。
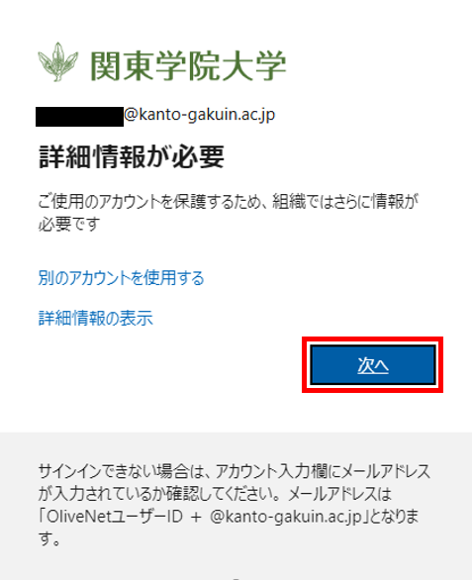
- 「最初にアプリを取得します」の画⾯が表示されるので、 “別の⽅法を設定します” をクリックします。
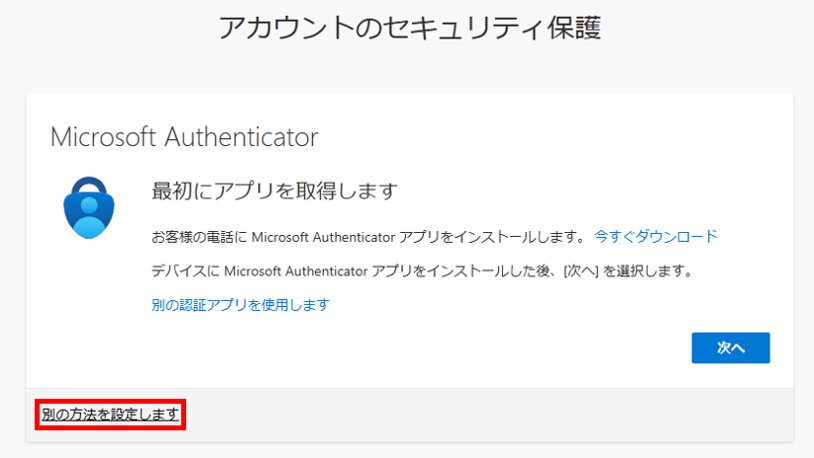
- 「別の方法を選択する」画面が表示されるので、 “電話” をクリックします。
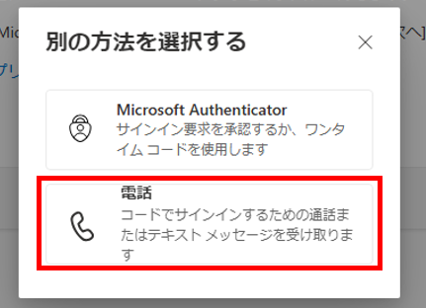
- 「電話」画面にて以下を設定し “次へ” をクリックします。
- 国際番号 “Japan(+81)”
- お使いの携帯電話の電話番号
- “コードを受け取る” にチェック
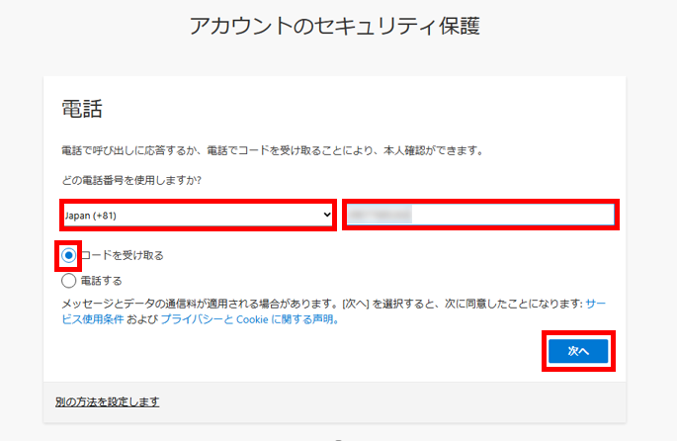
- 以下の画面が表示された場合は画面に記載されている文字を入力し、”次へ” をクリックしてください。(大文字・小文字の区別があります)
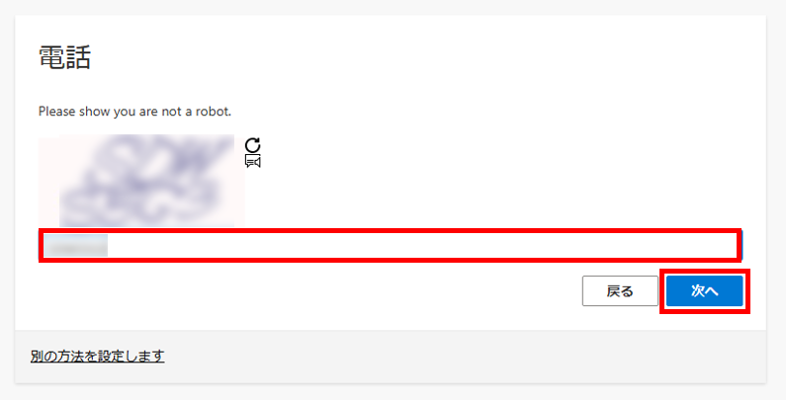
- 携帯電話のSMS(ショートメッセージ)に確認コードが届きます。
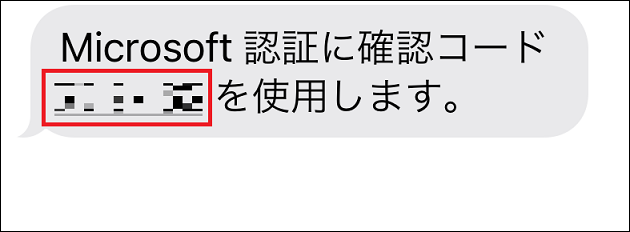
- 以下のパソコン画面にて6桁のコードを入力し “次へ” をクリックします。
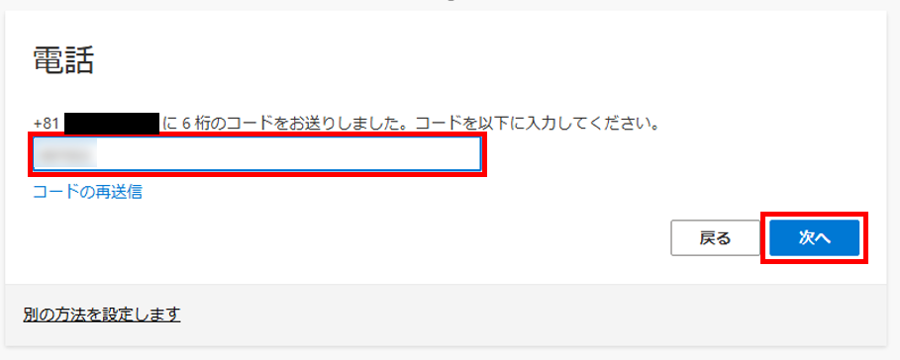
- 「検証が完了しました。電話が登録されました。」の表示を確認し、 “次へ” をクリックします。
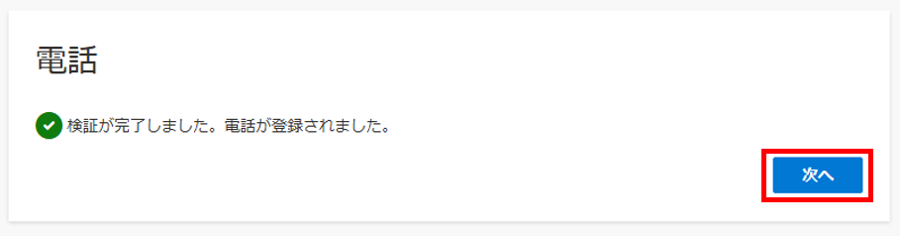
- 「成功」の表示を確認し、”完了” をクリックします。
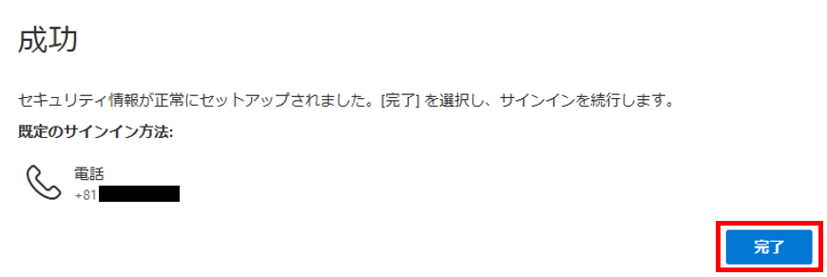
- 設定状況を確認したい場合はFAQページ内の「多要素認証が設定されているか確認したい」をご参照ください。
【おまけ】多要素認証を利用したログインの流れ
多要素認証が正しく設定できた場合、今後は以下のような手順で各システムへログインすることができます。
例としてKGUメール(Outlook)へのログイン方法をご案内します。
- 以下のリンクからKGUメールのログイン画面を開きます。
リンク:http://webmail.kanto-gakuin.ac.jp/(新しいタブで開きます) - サインイン画面が表示されるので、KGUメールアドレス、パスワードを入力し “サインイン” をクリックします。
- 以下の画面が表示されますので、”SMSを送信”をクリックしてください。
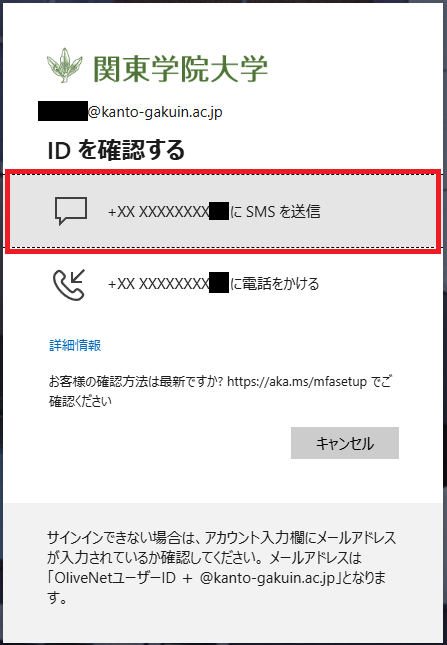
- 携帯電話のSMS(ショートメッセージ)に確認コードが届きます。
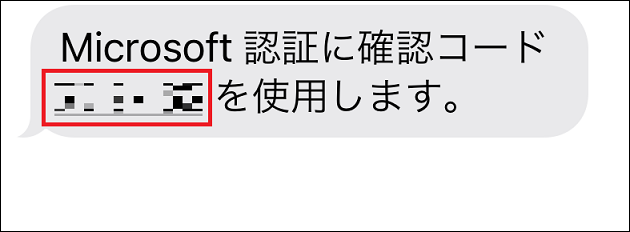
- 以下のパソコン画面にて6桁のコードを入力し “検証” をクリックします。
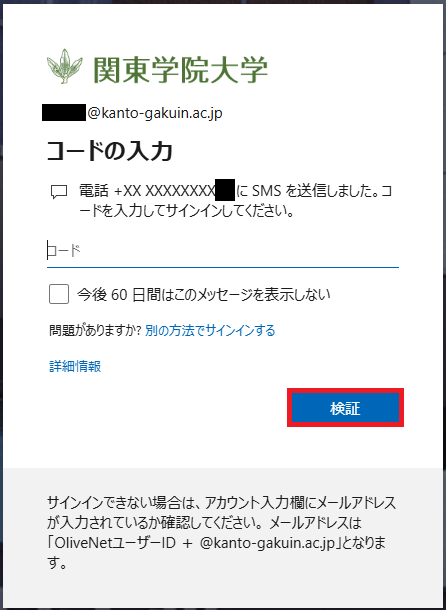
- 認証が承認されるとそのままログインが完了します。
「サインインの状態を維持しますか」といった画面が表示された場合については、いずれの選択しを選んでいただいても問題ございません。
以上でログイン操作は完了となります。