2-1. スマートフォンをお使いの方(モバイルアプリ)
このページでは、スマートフォンをお使いの方が多要素認証を設定するための方法が記載されています。
設定にかかる時間は10分程度です。
※記載されている内容や手順はシステム変更により変わることがあります。
※設定後にアプリをアンインストールしないでください。
※記載されている内容や手順はシステム変更により変わることがあります。
※設定後にアプリをアンインストールしないでください。
目次
【おまけ】多要素認証を利用したログインの流れ
★ログイン時に認証を求められる頻度について★
一度多要素認証を利用してログインを実施すると、基本90日間セッション情報が保持されて、再認証が不要になります。
しかし、異なるデバイスからのログインやユーザー情報の更新が発生した場合は再認証する必要があります。
1. Microsoft Authenticatorのインストール
お手元にスマートフォンをご用意ください。
以下のリンクより「Microsoft Authenticator」というアプリをスマートフォンにインストールしてください。アプリは無料です。
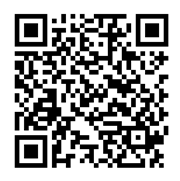
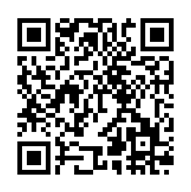
2. Authenticatorアプリ設定手順
- Authenticatorアプリを起動し、画面右上の “+” をクリックします。

- “職場または学校アカウント” をクリック後、”サインイン” をクリックします。
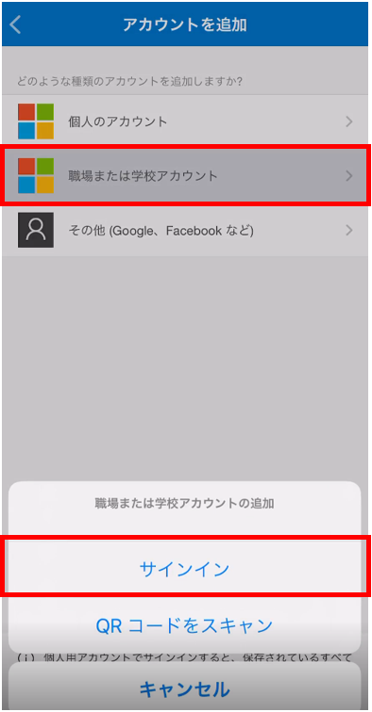
- サインイン画面が表示されるので、KGUメールアドレス、パスワードを入力し “サインイン” をクリックします。
- 「Webブラウザーでの設定の完了」画面が表示されるので、 “ブラウザーを開く” をクリックします。
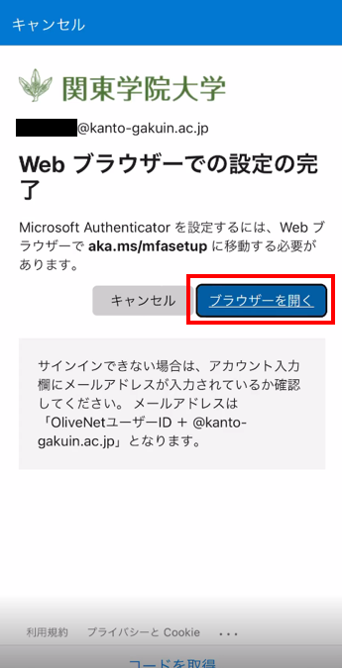
※上記の画面ではなく、以下の画面が表示された場合はすでに電話番号の登録がされている状態です。
この場合は4.電話番号が既に登録されていた場合に進んでください。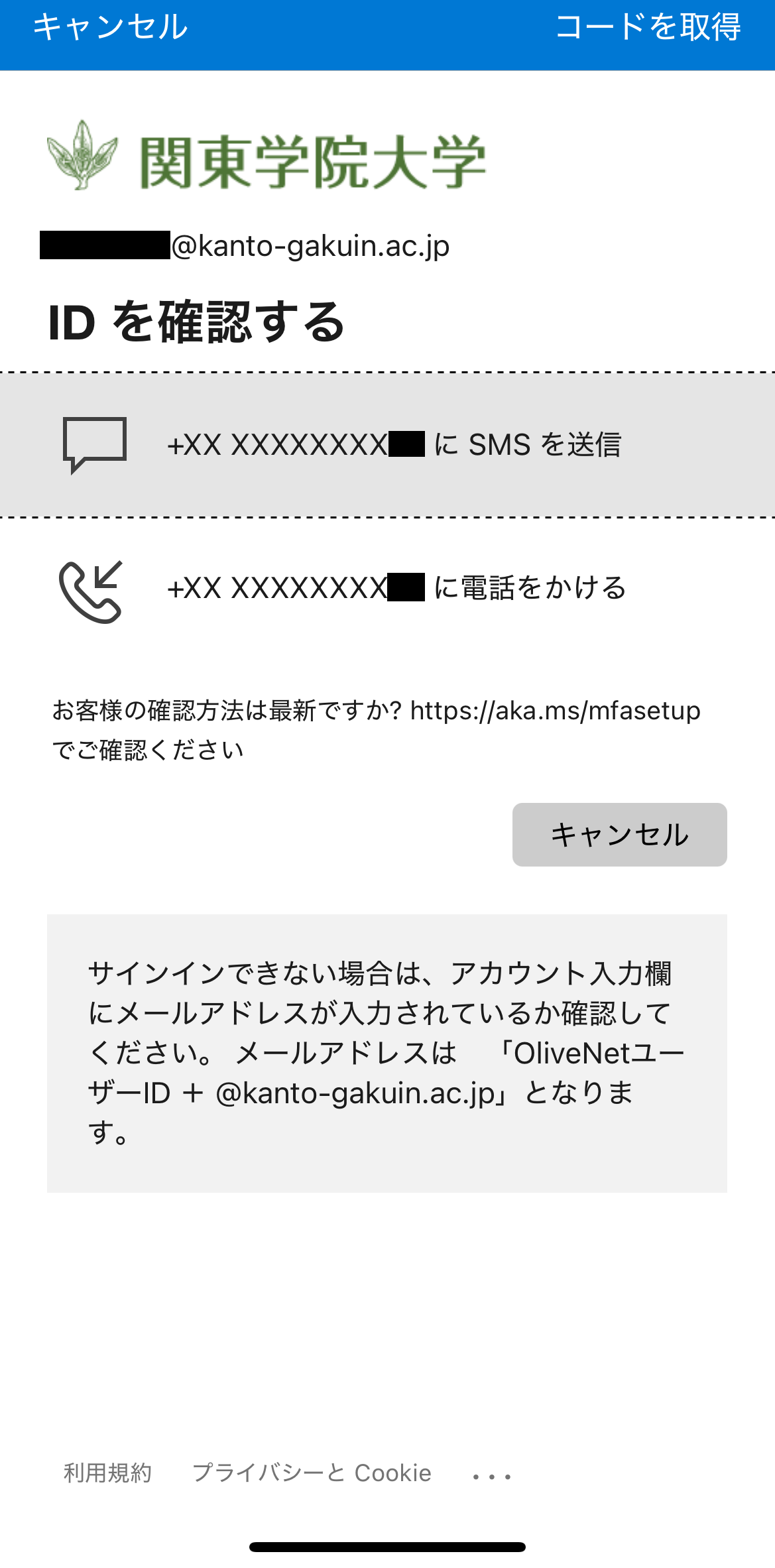
- ブラウザに画面遷移します。再度、サインイン画面が表示されるので、KGUメールアドレス、パスワードを入力し “サインイン” をクリックします。
- 「詳細情報が必要」画面が表示されるので、 “次へ” をクリックします。
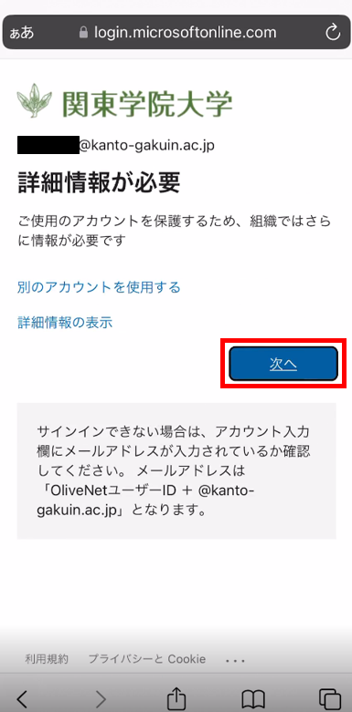
- 「アカウントのセキュリティ保護」画面が表示されるので、 “次へ” をクリックします。
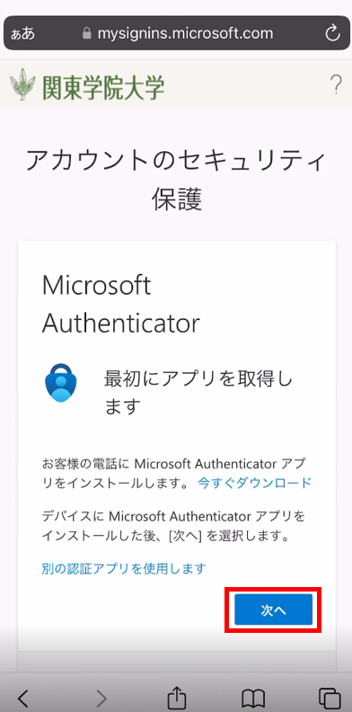
- 続けて”このリンクをクリックして、アカウントをアプリにペアリングします” をクリックします。
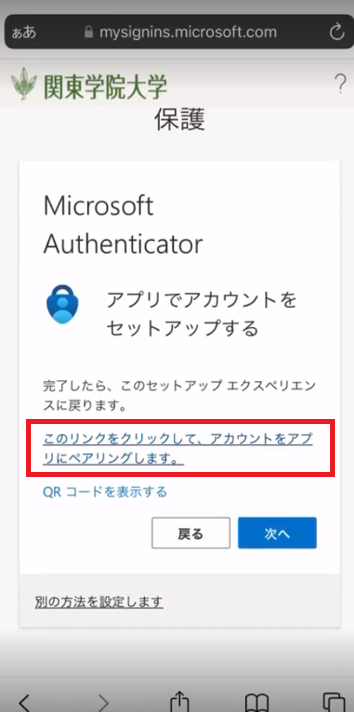
- 下記のようなポップアップが表示されるので、”開く”をクリックします。
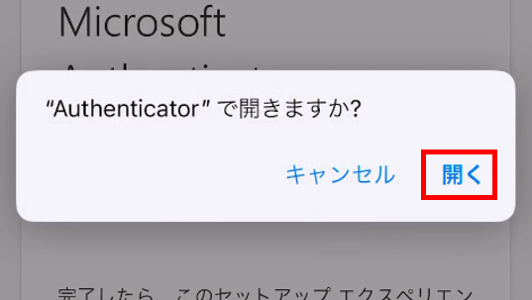
- Authenticatorアプリに画面遷移するので、 “ロック解除” を実行します。

- 以下の画面に戻ったら、指で画面を左から右へスワイプし、「Authenticator」画面へ戻ります。
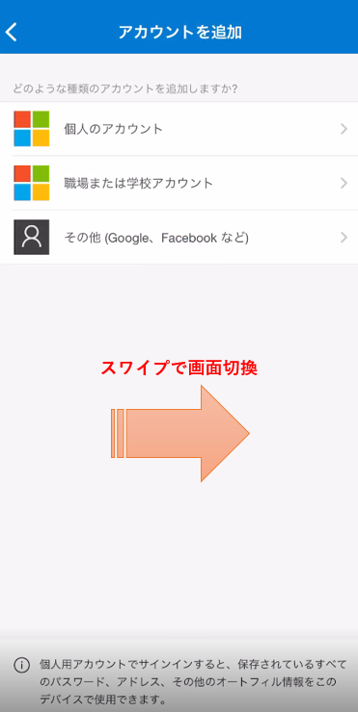
- 下記画面にて「学校法人関東学院」と表示されていることを確認できましたら、Authenticatorアプリの設定は完了です。 ※このまま「③電話番号設定手順」へお進みください。
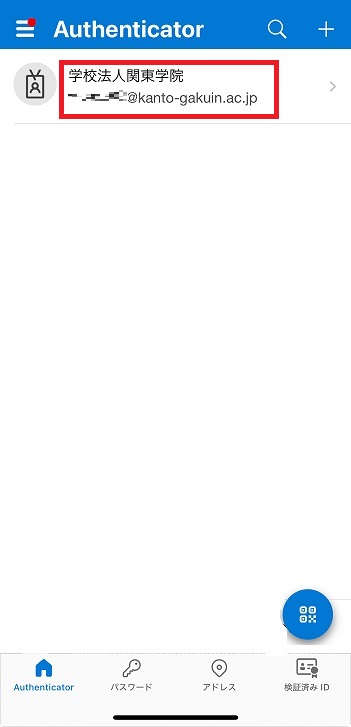
3. 電話番号設定手順
-
ブラウザへ切り替え後、画面下部の “別の方法を設定します” をクリックします。
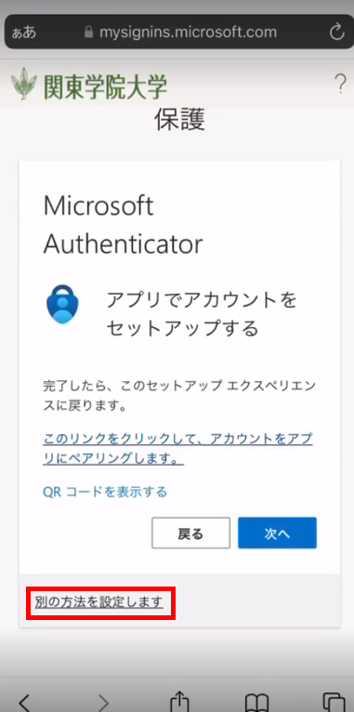
もし、この画面が見当たらない場合は、 電話番号(SMS認証)の追加登録 より、設定を行ってください。
- 「別の方法を選択する」画面にて “電話” をクリックします。
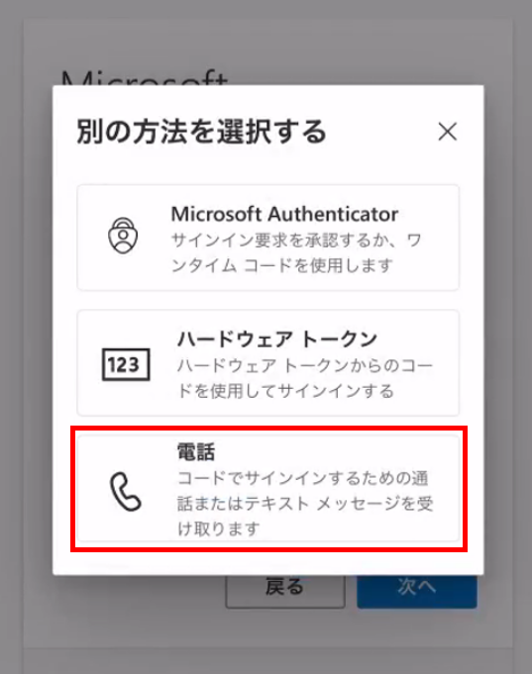
- 「電話」画面にて以下を設定し “次へ” をクリックします。
- 国際番号 “Japan(+81)”
- お使いのスマートフォンの電話番号
- “コードを受け取る” にチェック
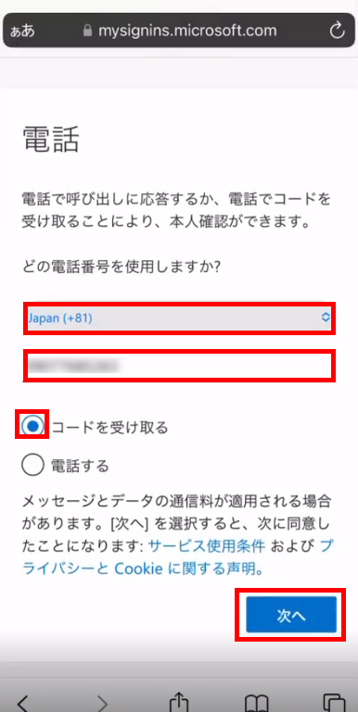
- 以下の画面が表示された場合は、画面に記載されている文字を入力し、”次へ” をクリックしてください。(大文字・小文字の区別があります)
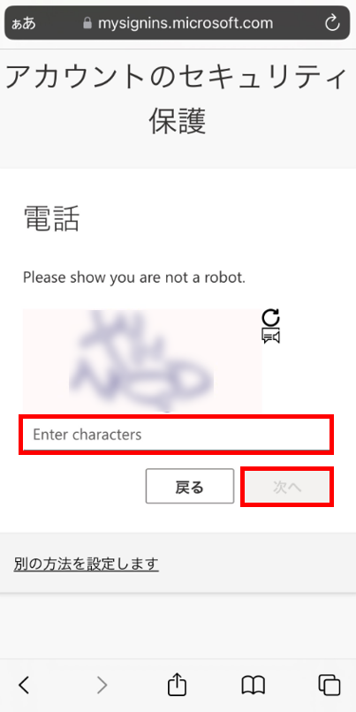
- SMSで確認コードが届きます。
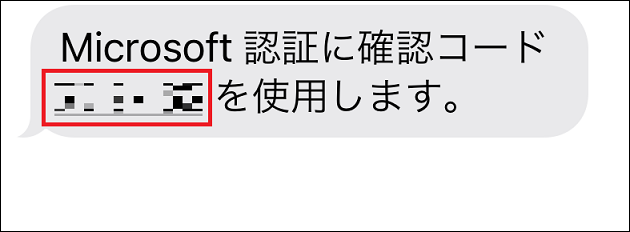
- ブラウザにて6桁のコードを入力し “次へ” をクリックします。
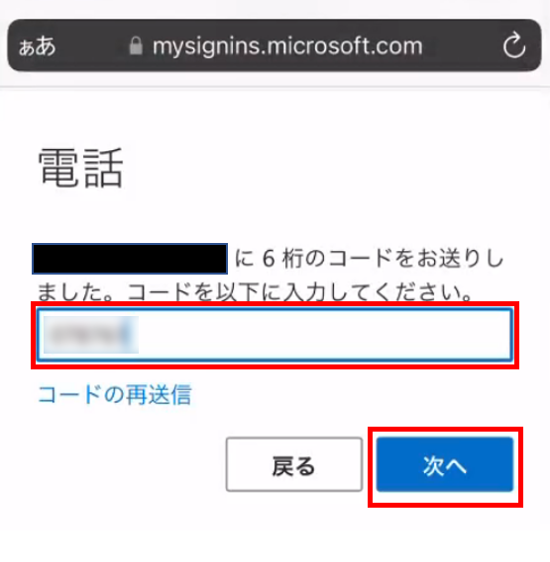
- 「検証が完了しました。電話が登録されました。」の表示を確認し、 “次へ” をクリックします。
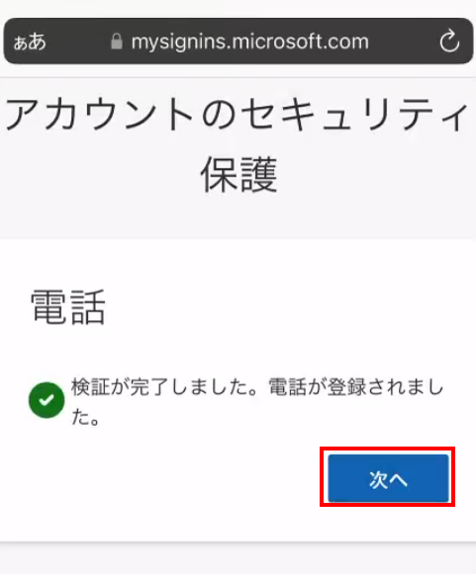
- 「成功」の表示を確認し、”完了” をクリックします。※「サインインの状態を維持しますか?」画面が表示された場合、 “はい” 、”いいえ” のどちらを選択しても問題ありません。
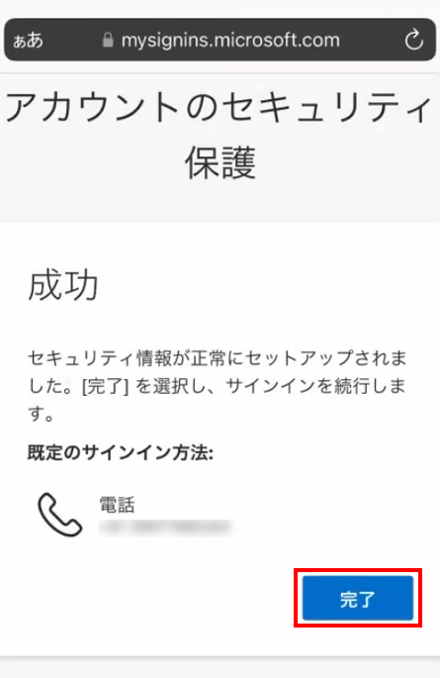
- 「最近のアクティビティ」画面が表示されます。
画面内にある「セキュリティ情報」を選択してください。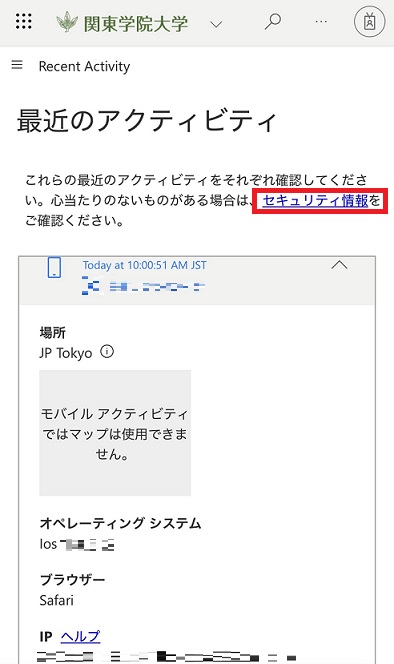
- 「セキュリティ情報」画面が表示されます。
登録した認証方法が一覧に表示されていれば登録完了です。
※パスワードはデフォルトで一覧に表示されます。
・スマホアプリを登録した場合:「Microsoft Authenticator」が一覧に記載されます。
・SMS認証を登録した場合:「電話」が一覧に記載されます。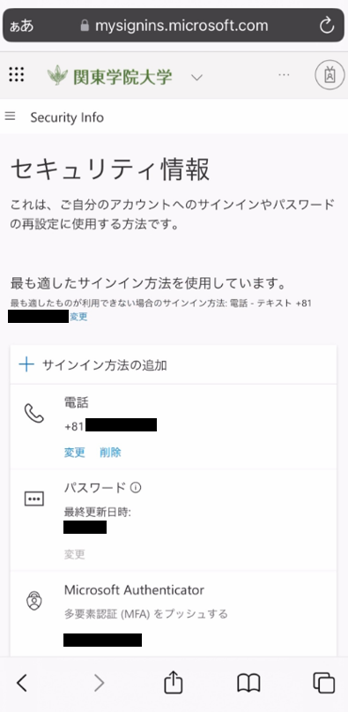
4. 電話番号が既に登録されていた場合
下記は電話番号が既に登録されていた場合の動画マニュアルです。
- 「SMSを送信」を選択してください。
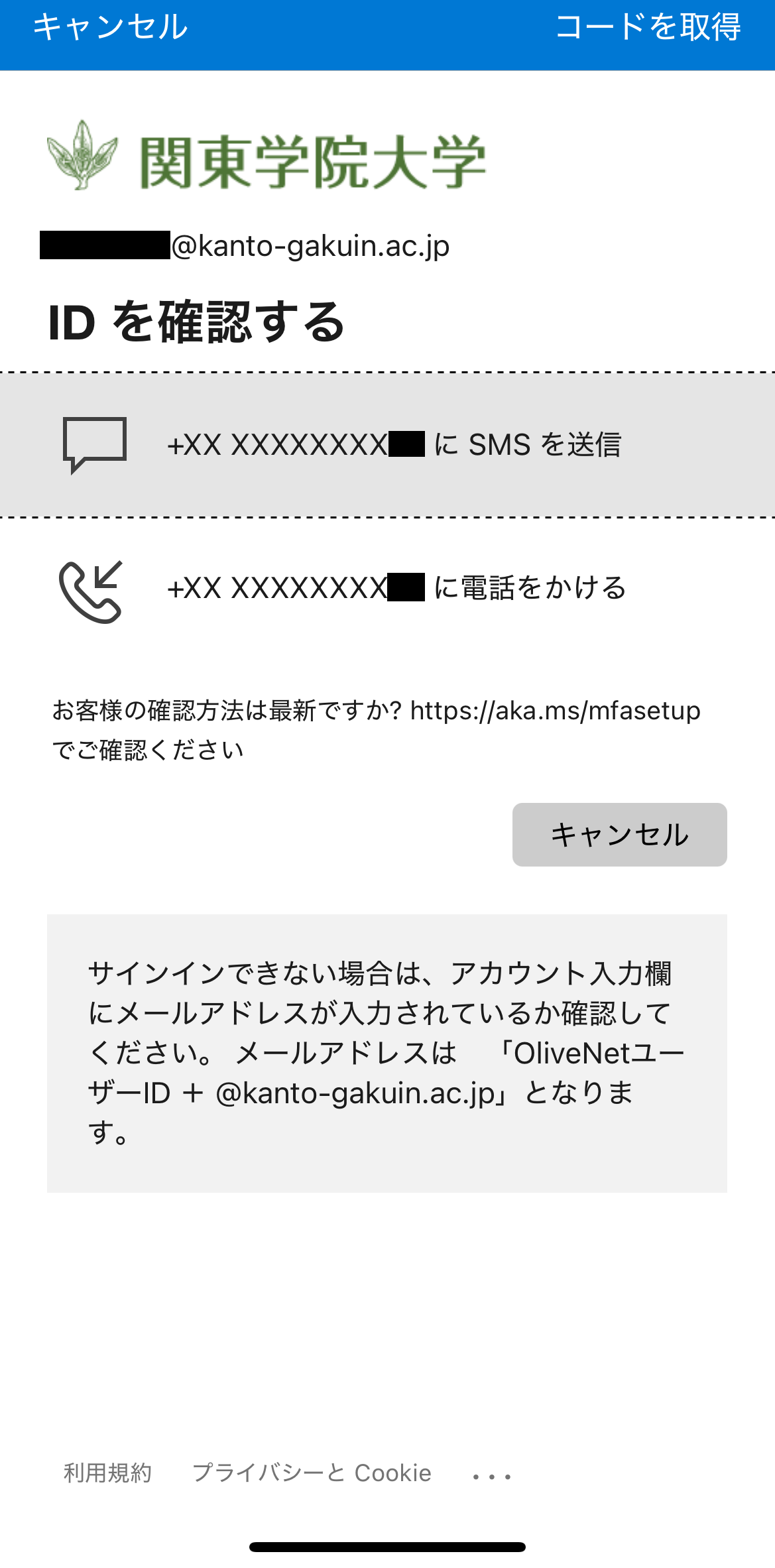
- SMSで確認コードが届きます。
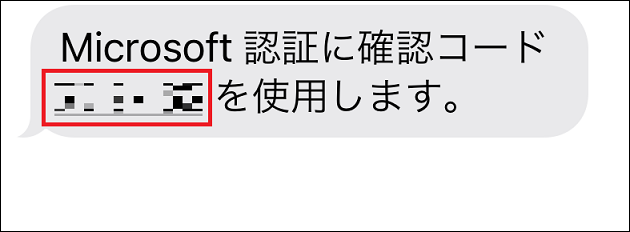
- 届いたコードを入力してください。
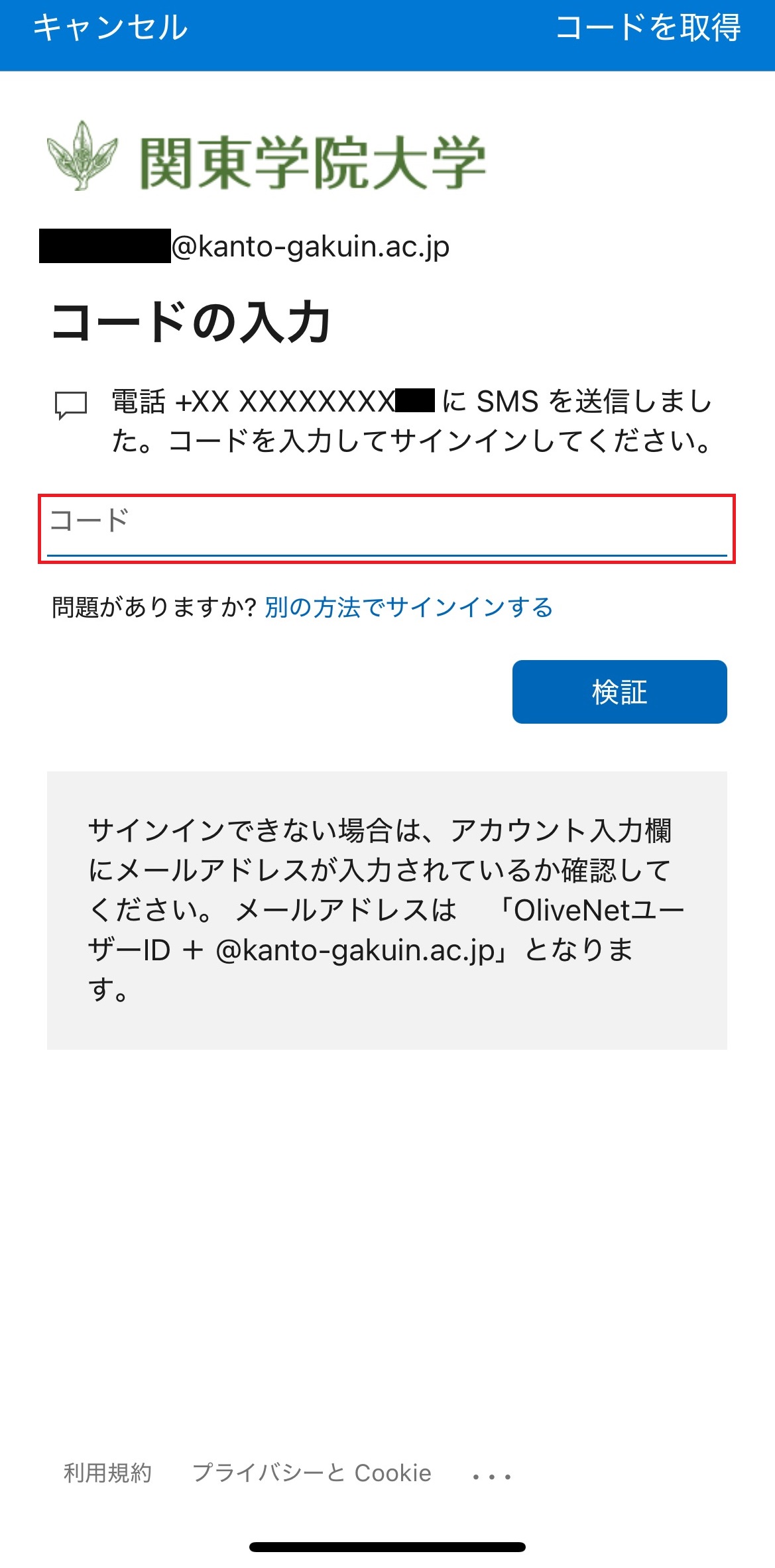
- 以下の画面が表示されましたら「続行」を選択してください。
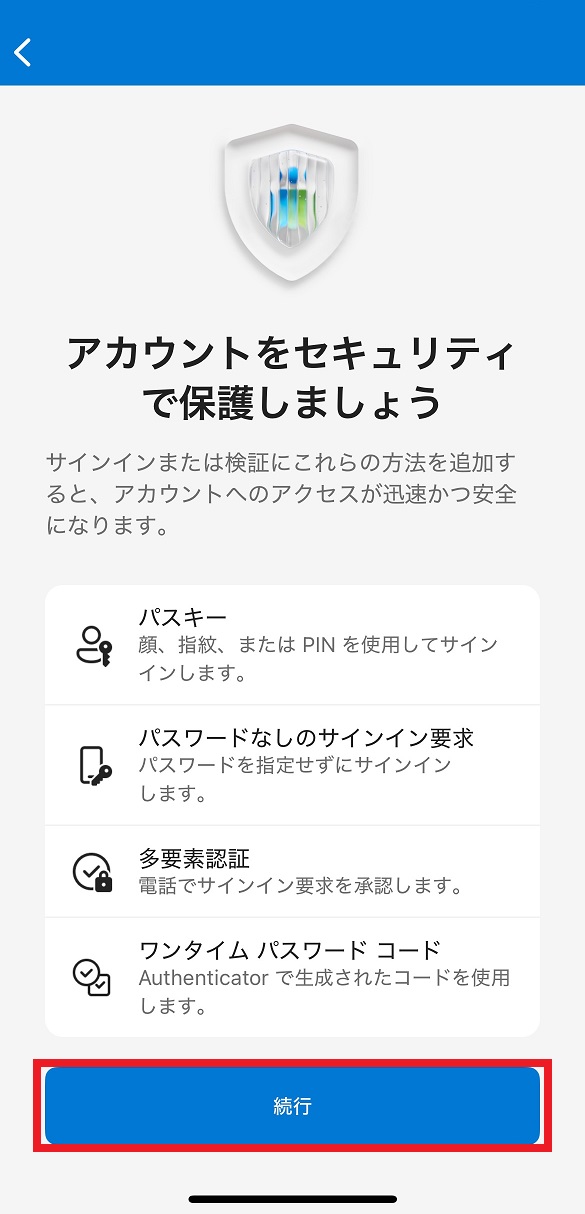
- 以下の画面では「スキップ」を選択してください。
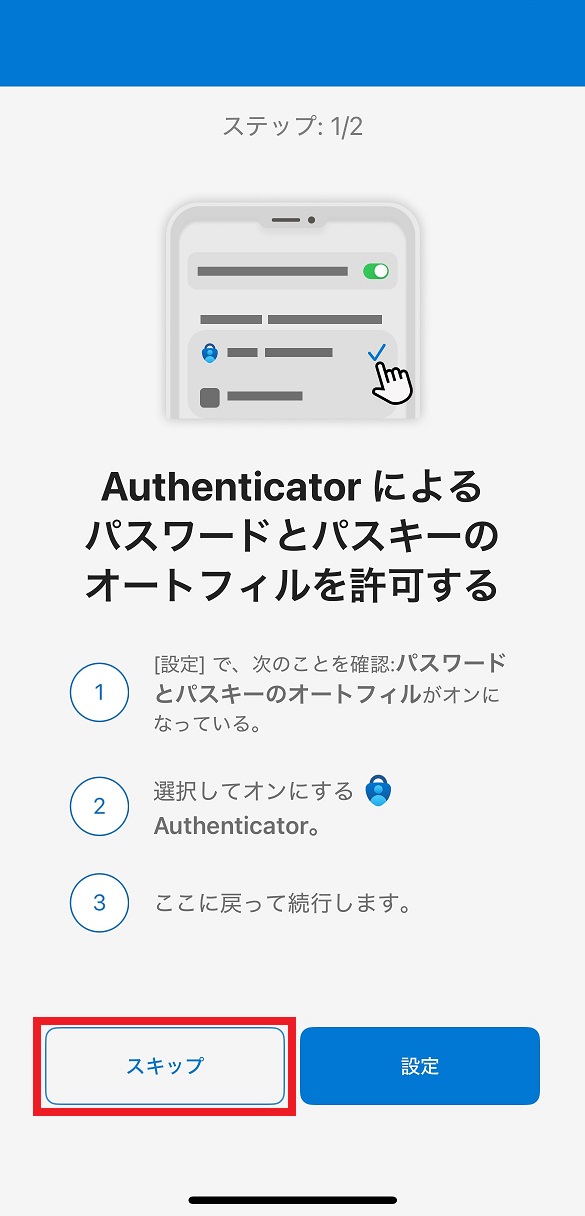
- ポップアップメッセージが表示されますので、「はい、スキップします」を選択してください。
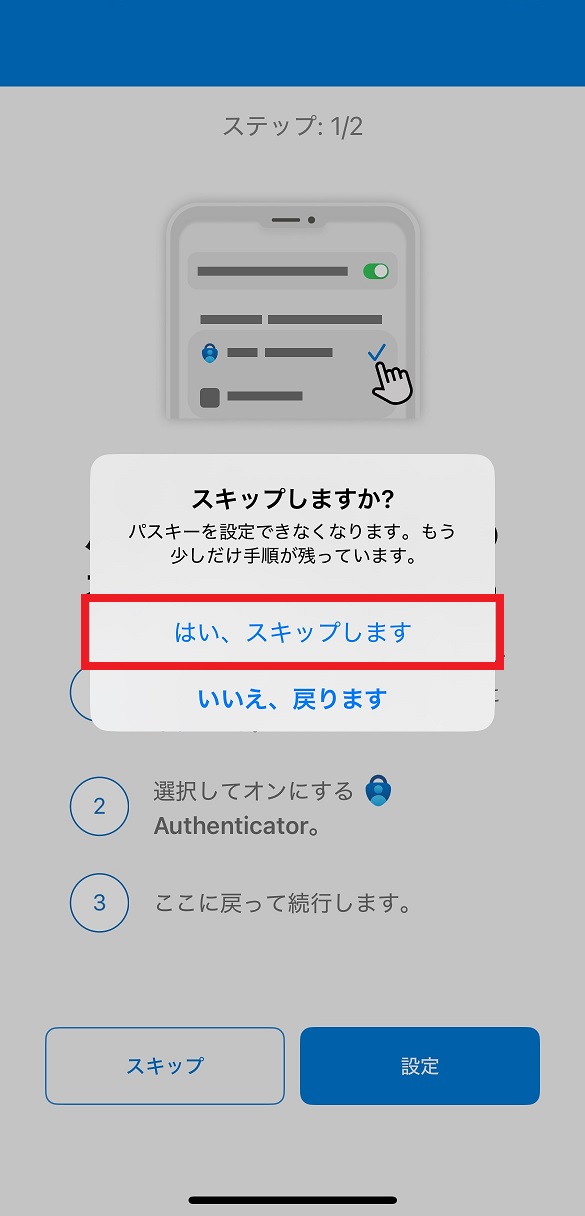
- 次に以下の画面へ移りますので、「スキップ」を選択してください。
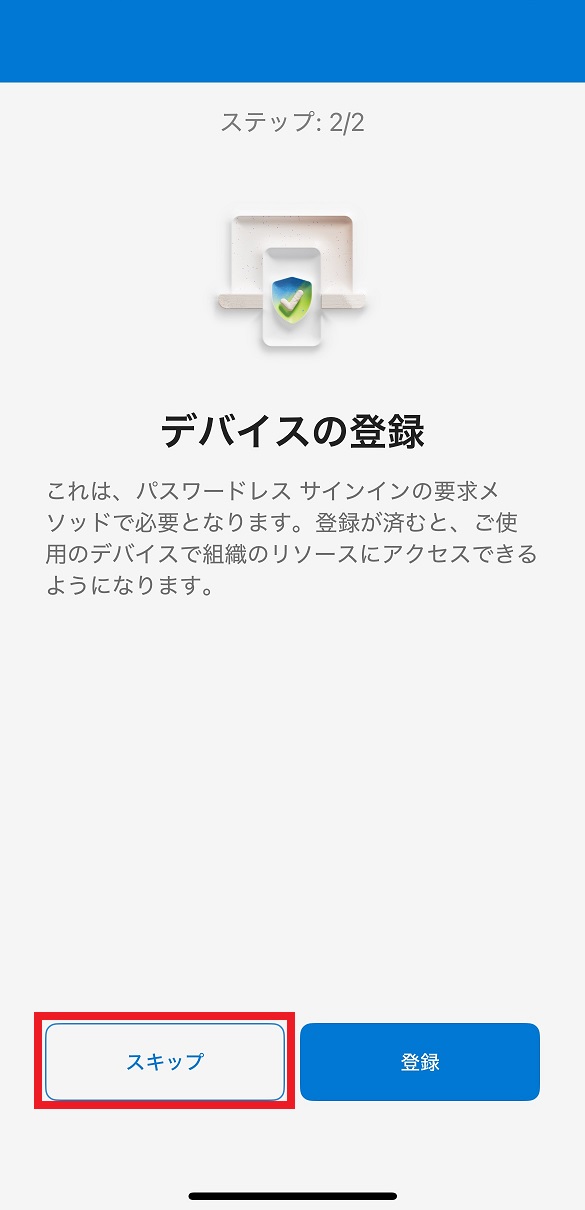
- 再度ポップアップメッセージが表示されますので、「はい、スキップします」を選択してください。
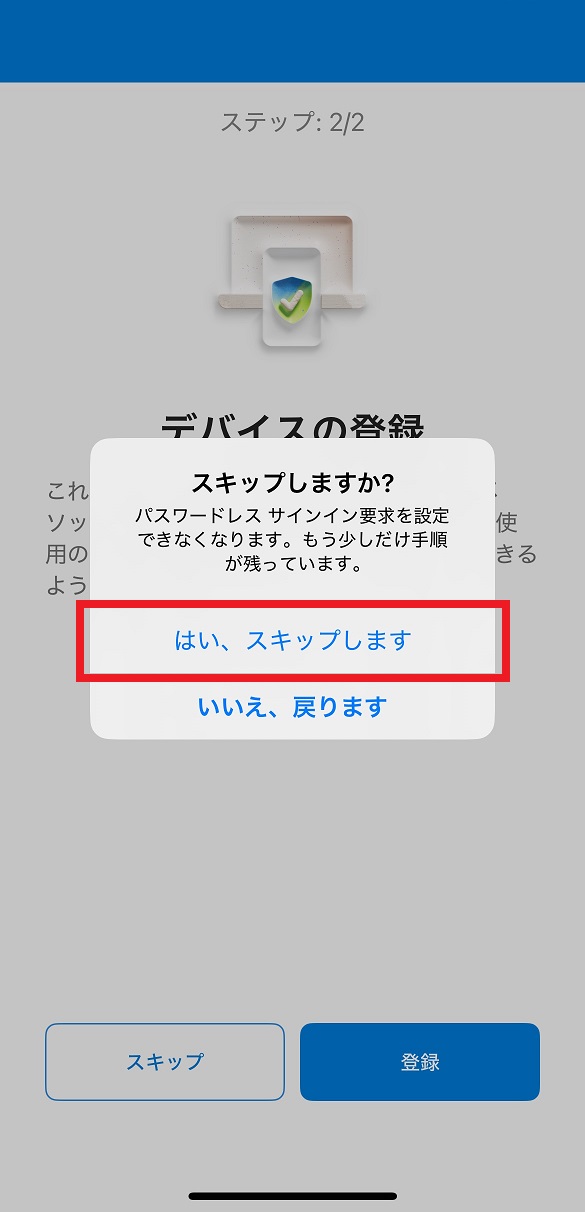
- 以下のような画面が表示されていれば設定完了です。
「完了」を選択するとアプリのトップページに戻ります。
※「多要素認証」と「ワンタイムパスワードコード」のみ有効となります。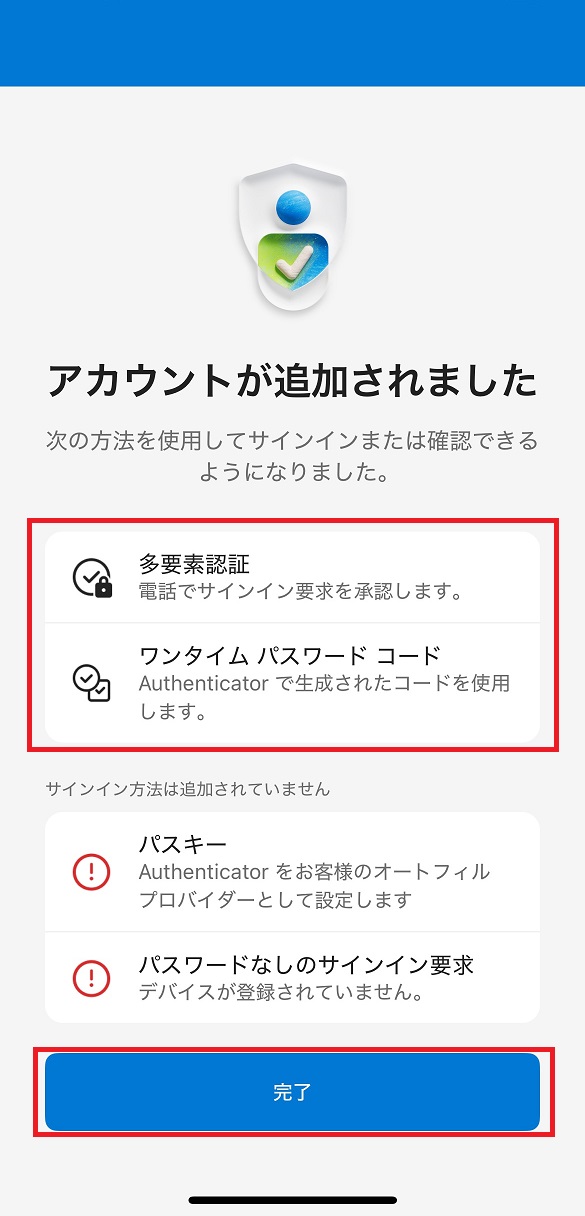
【おまけ】 多要素認証を利用したログインの流れ
多要素認証が正しく設定できた場合、今後は以下のような手順で各システムへログインすることができます。
例としてKGUメール(Outlook)へのログイン方法をご案内します。
- 以下のリンクからKGUメールのログイン画面を開きます。
リンク:http://webmail.kanto-gakuin.ac.jp/(新しいタブで開きます) - サインイン画面が表示されるので、KGUメールアドレス、パスワードを入力し “サインイン” をクリックします。
もし以下のようにアカウントの候補が表示された場合は、多要素認証の設定で利用したメールアドレスを選択してください。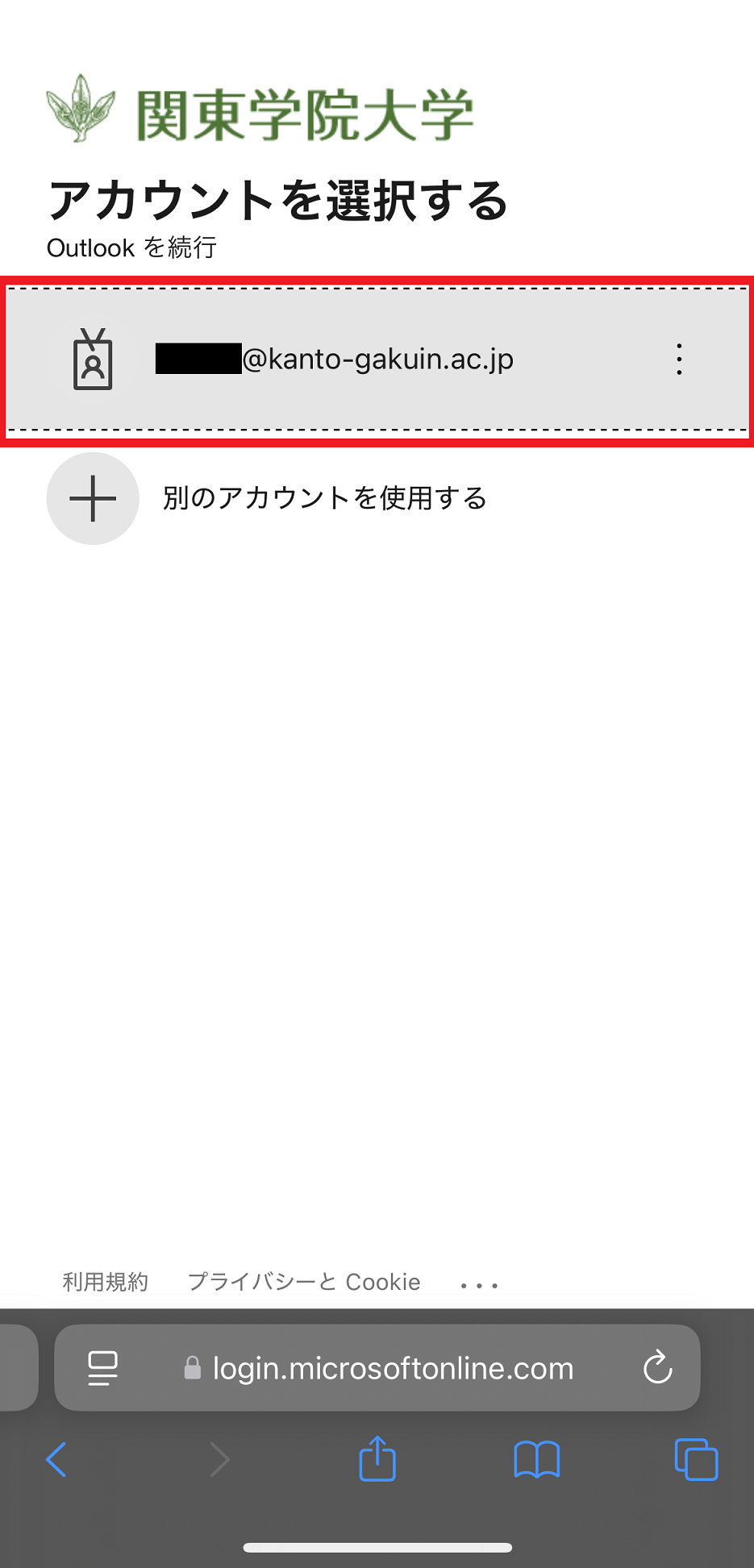
- 2桁のコードが表示されて数秒後に、画面上部にAuthenticatorアプリからの通知が表示されます。
以下の画像のようになったら通知をタップしてください。
※通知が来ない場合は手動でAuthenticatorアプリを起動してください。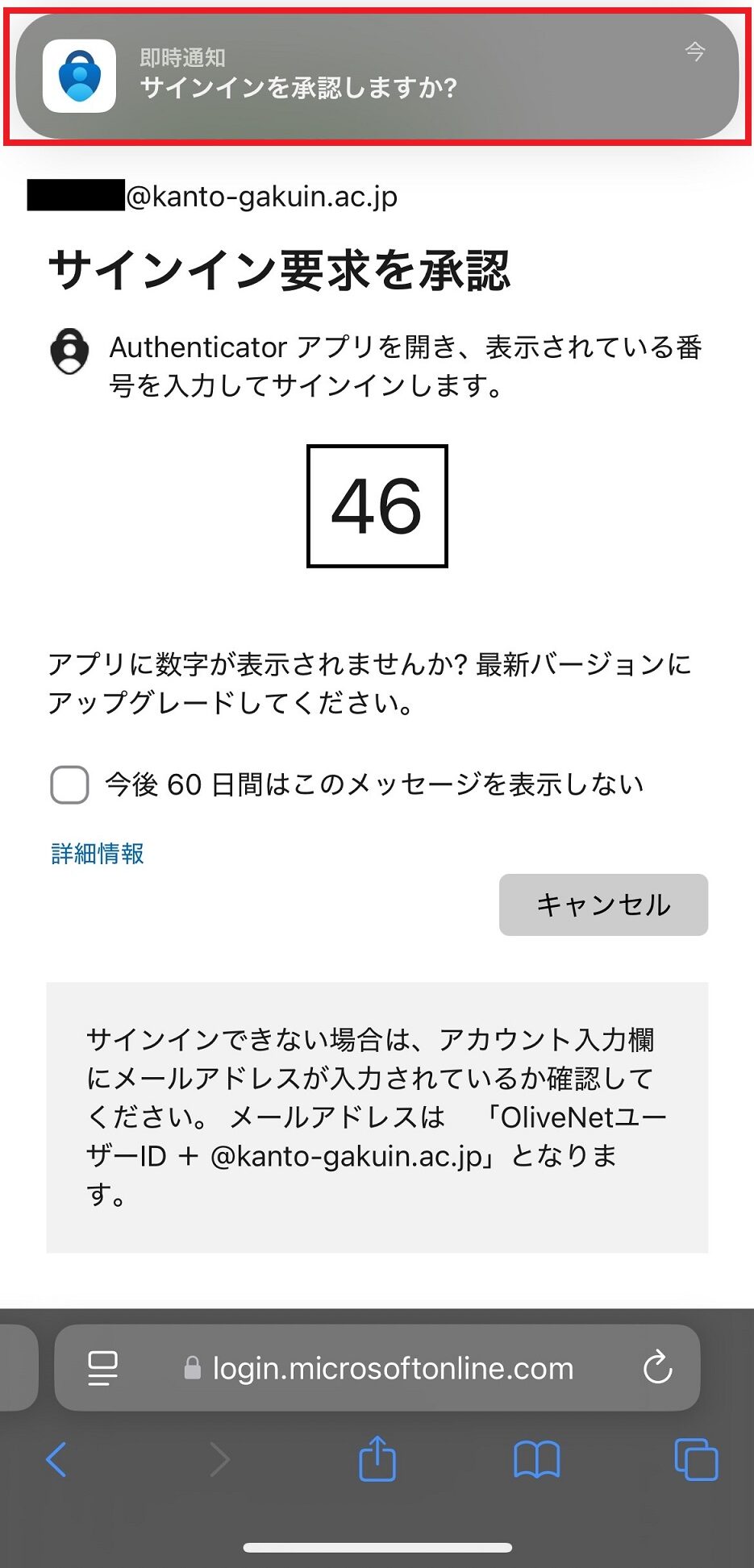
- 以下の画面が表示されたら、先ほど表示された2桁のコードを入力し、”はい”を選択してください。
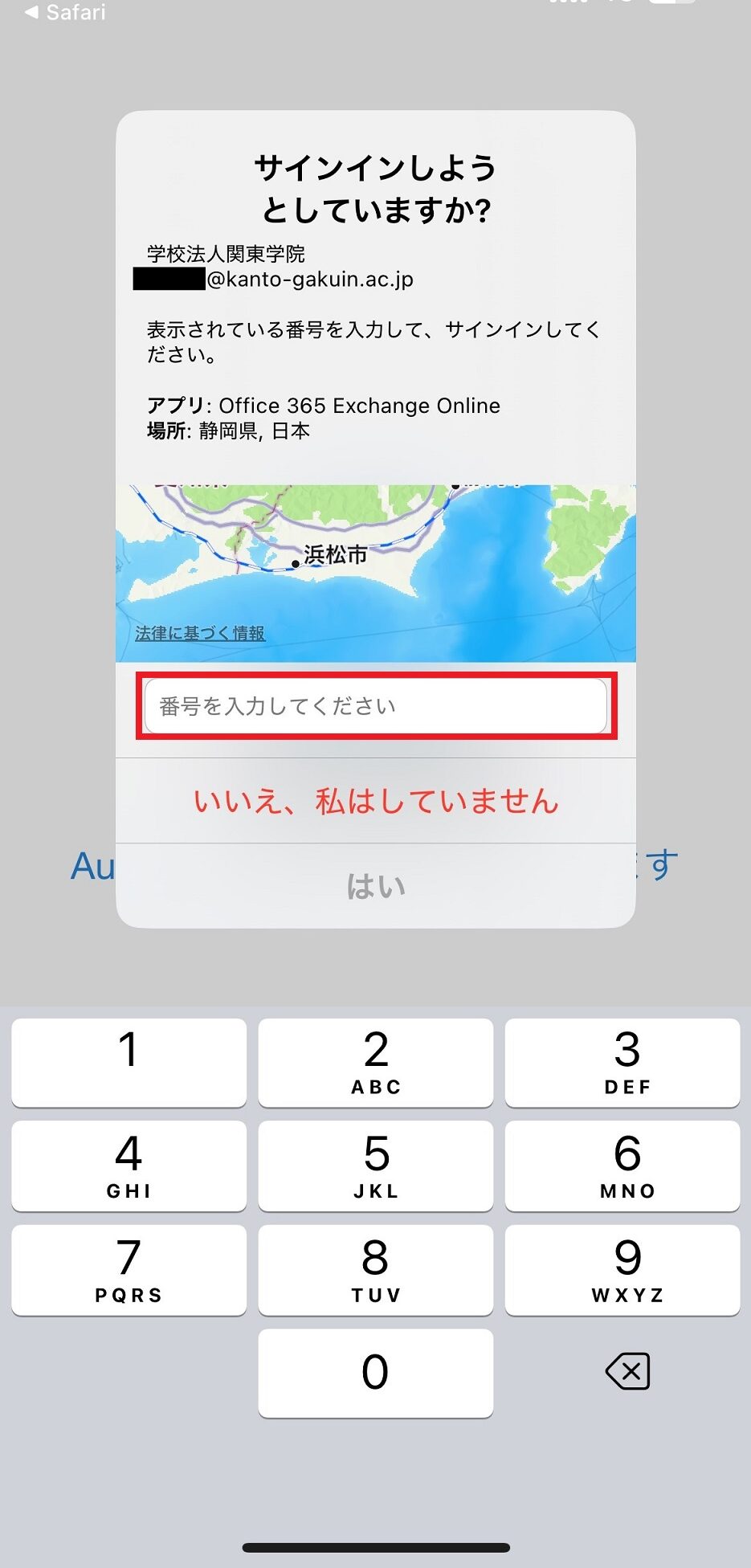
- 手動でKGUメールへのログインを実施していたブラウザに戻ってください。
数秒待つとログインが自動で進みます。
「サインインの状態を維持しますか」といった画面が表示された場合については、いずれの選択しを選んでいただいても問題ございません。
以上でログイン操作は完了となります。
※一度多要素認証を利用してログインを実施すると、基本90日間セッション情報が保持されて、再認証が不要になります。
しかし、異なるデバイスからのログインやユーザー情報の更新が発生した場合は再認証する必要があります。